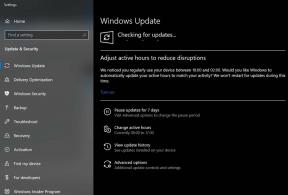Remediere: Saints Row nu se lansează sau nu se încarcă pe PC
Miscelaneu / / August 25, 2022
Deep Silver Volition și THQ au lansat recent un nou joc de acțiune și aventură în lume deschisă pentru un singur jucător, precum și un joc video cooperativ numit „Saints Row„Asta merge bine pe piață. Această serie urmărește „Third Street Saints”, care este o poveste fictivă de bandă de stradă, iar jocul se desfășoară în Santo Ileso, un oraș fictiv al criminalilor.
Pe măsură ce jocul tocmai este lansat, mai mulți jucători de pe computer se confruntă cu probleme cu jocul Saints Row, în afară de blocări, întârzieri, bâlbâituri, căderi de cadre și multe altele. Când vine vorba de Saints Row nu se lanseaza sau nu probleme de încărcare pe PC-ul Windows, mai mulți jucători se confruntă, indiferent dacă PC-ul este puternic.
După ce au așteptat câțiva ani, jucătorii interesați pot juca acum versiunea completă a jocului pe PC. Cu toate acestea, devine una dintre cele mai frecvente probleme în aceste zile să întâmpinați problema care nu se lansează jocul pentru computer din mai multe motive posibile. În timp ce dacă vorbim despre jocul Saints Row
nu problema de incarcare, acest lucru se întâmplă probabil cu utilizatorii Epic, conform rapoartelor forumului online.
Conținutul paginii
-
Remediere: Saints Row nu răspunde sau se încarcă pe computer
- 1. Rulați Lansatorul ca administrator
- 2. Actualizați driverele grafice
- 3. Încheiați procesele de fundal
- 4. Rulați jocul în modul ferestre
- 5. Dezactivați DirectX 12
- 6. Setați dispozitivul de redare corect
- 7. Dezactivați redarea cu mai multe fire
- 8. Dezactivați protecția antivirus
- 9. Reparați fișierele jocului
- 10. Actualizați Saints Row
Remediere: Saints Row nu răspunde sau se încarcă pe computer
Din fericire, mai jos sunt menționate câteva soluții posibile pentru a remedia cu ușurință problema care nu se lansează sau nu se încarcă. Așa că, fără să mai pierdem timpul, să ne lansăm.
1. Rulați Lansatorul ca administrator
În primul rând, ar trebui să încercați să rulați lansatorul de joc ca administrator pe Windows pentru a permite programului de lansare și fișierelor de joc să ruleze corect. Dacă nu rulați jocul sau clientul ca administrator, este posibil să vă fie destul de dificil să evitați blocările sau să nu lansați probleme care necesită acces UAC (Control cont utilizator). Asigurați-vă că urmați pașii de mai jos pentru a face acest lucru:
Reclame
- Click dreapta pe Lansatorul Epic Games exe pe computerul dvs.
- Acum, selectează Proprietăți > Faceți clic pe Compatibilitate fila.

- Asigurați-vă că faceți clic pe Rulați acest program ca administrator casetă de selectare pentru a o bifa.
- Click pe aplica și selectați O.K pentru a salva modificările.
- Puteți doar să faceți dublu clic pe fișierul exe joc pentru al lansa.
De asemenea, puteți face aceiași pași pentru fișierul executabil al jocului Saints Row pentru a vă asigura că aplicația de joc are acces UAC.
2. Actualizați driverele grafice
Asigurați-vă că actualizați driverul de grafică pe computer, deoarece un driver GPU învechit poate declanșa mai multe probleme la lansarea jocului. Ar trebui să încercați să verificați actualizarea driverului grafic și să o instalați (dacă este disponibilă). Pentru a face asta:
- Click dreapta pe Meniul Start pentru a deschide Meniu de acces rapid.
- Click pe Manager de dispozitiv din listă pentru a deschide interfața.
- Acum, va trebui dublu click pe Adaptoare de afișare pentru a o extinde.

Reclame
- Apoi Click dreapta pe placa grafică dedicată care este activă.
- Apoi, faceți clic pe Actualizați driver-ul > Alegeți Căutați automat drivere.
- Sistemul va verifica automat actualizarea disponibilă.
- O actualizare va descărca și instala automat cea mai recentă versiune, dacă este disponibilă.
- După ce ați terminat, asigurați-vă că reporniți computerul pentru a aplica modificările.
Dacă nu găsiți nicio actualizare, puteți accesa site-ul web oficial al plăcii grafice și puteți căuta manual actualizarea. Dacă, în caz, este disponibilă o nouă versiune, descărcați fișierul pe computer și instalați-l. Puteți găsi linkul site-ului oficial al producătorului de mai jos.
- GPU Nvidia
- GPU AMD
- Intel GPU
3. Încheiați procesele de fundal
Asigurați-vă că terminați procesul de fundal pe sistemul dvs., deoarece sarcinile inutile pot deranja cu ușurință aplicațiile care necesită resurse să ruleze corect. Dacă, într-un caz, sistemul dvs. devine întârziat sau lent, resursele sistemului devin scăzute în acel moment. Pentru a elimina procesele nedorite:
- presa Ctrl + Shift + Esc tastele de comandă rapidă de pe tastatură pentru a deschide Gestionar de sarcini.

Reclame
- Faceți clic pe Procesele > Asigurați-vă că selectați sarcina pe care doriți să o închideți individual.
- Apoi faceți clic pe Încheiați sarcina să-l închidă.
- După cum am menționat, faceți aceiași pași pentru fiecare sarcină pe care doriți să o închideți.
- După ce ați terminat, închideți fereastra Task Manager și reporniți computerul.
4. Rulați jocul în modul ferestre
Dacă, în caz, jocul pare să se prăbușească mult, atunci puteți încerca să configurați modul de afișare la fereastră din ecran complet. Pentru a face asta:
- Faceți clic pe Pictograma Windows pentru a deschide Meniul Start > Tastați %LOCALAPPDATA% pe bara de căutare și deschideți-o.
- Accesați folderul %LOCALAPPDATA% > Căutați 'Perspectivă' pliant.
- Deschideți folderul menționat și accesați Salvat > Configurare > WindowsNoEditor director.
- Sub folderul WindowsNoEditor, veți găsi un fișier numit „GameUserSettings”.
- Deschideți fișierul cu setările utilizatorului folosind orice editor de text > Setați „FullscreenMode=1” la „FullscreenMode=0” pentru a salva modificările.
- În cele din urmă, încercați să lansați din nou jocul pentru a verifica problema.
5. Dezactivați DirectX 12
Dacă utilizați DirectX 12 pe computer, puteți încerca să-l dezactivați. Deoarece versiunea DirectX 12 este cea mai recentă disponibilă pentru Windows, este posibil ca, într-un fel, configurația computerului dvs. să nu fie capabilă să o ruleze. Pentru a o dezactiva:
- Doar du-te la Setări > Video > Setați „Activați DX12” la „Oprit”.
- Reporniți Saints Row joc după aplicarea modificărilor.
6. Setați dispozitivul de redare corect
Asigurați-vă că selectați dispozitivul de redare corect din meniul de setări ale jocului pe care îl găsiți mai jos. Pentru a face acest lucru:
- Deschide Saints Row joc > Accesați Setari video meniul din joc.
- Mergi la „Dispozitiv de redare selectat” > Selectați GPU-ul dvs. dedicat. [Nu lăsați pe „Implicit”]
- Odată terminat, reporniți jocul pentru a salva modificările.
7. Dezactivați redarea cu mai multe fire
Se pare că meniul de setări video din jocul din titlul Saints Row are activată o opțiune de randare cu mai multe fire, intrând într-un fel în conflict cu jocul care se prăbușește destul de des. Asigurați-vă că dezactivați opțiunea de redare cu mai multe fire din meniul jocului pentru a încerca să rezolvați problema. Dacă utilizați un procesor AMD, opriți-l și reporniți jocul pentru a aplica modificările.
8. Dezactivați protecția antivirus
Ar trebui să încercați să dezactivați protecția Windows Defender pe computer pentru a vă asigura că niciun software antivirus nu blochează funcționarea corectă a fișierelor de joc. Pentru a o dezactiva:
- presa Windows + I taste de comandă rapidă pentru a deschide Setări Windows meniul.
- Click pe Actualizare și securitate > Faceți clic pe Securitate Windows din panoul din stânga.
- Acum, faceți clic pe Deschideți Windows Security buton.
- Mergi la Protecție împotriva virușilor și amenințărilor > Faceți clic pe Gestionați setările.
- În continuare, va trebui să faci pur și simplu opriți cel Protectie in timp real comutare.
- Dacă vi se solicită, faceți clic pe da pentru a continua mai departe.
Publicitate
Dezactivați-l dacă utilizați orice alt program antivirus pe computer. Cu toate acestea, dacă nu sunteți interesat să dezactivați software-ul antivirus de pe computer, puteți lista albă fișierele jocului în software-ul antivirus. Pentru a face asta:
- Deschide Epic client > Accesați Bibliotecă.
- Click pe Saints Row din lista de jocuri instalate.
- Faceți clic pe Pictograma Setări lângă pagina de joc Saints Row.
- Click pe Administra > Accesați Răsfoiți fișierele locale.
- Apoi, deschideți Perspectivă folder > Binare > Win64.
- Veți afla un fișier, „Prospect-Win64-Shipping”, sub folderul Win64.
- Asigurați-vă că faceți clic pentru a selecta fișierul și apoi adaugă-l la listă.
- Ești bine să pleci.
9. Reparați fișierele jocului
Fișierele de joc corupte sau lipsă de pe computer pot declanșa în cele din urmă mai multe probleme cu lansarea sau performanța jocului. Pentru a face acest lucru:
- Deschide Lansatorul Epic Games > Faceți clic pe Bibliotecă.
- Faceți clic pe pictograma cu trei puncte de Saints Row.
- Click pe Verifica, și va începe să verifice fișierele jocului.
- Așteptați finalizarea procesului și reporniți lansatorul.
- Ar trebui să rezolve problema Saints Row Crashing pe computer.
10. Actualizați Saints Row
Dacă niciuna dintre metode nu a funcționat pentru dvs., verificați actualizarea jocului Saints Row, deoarece o versiune de joc învechită poate avea erori sau probleme de stabilitate. Așadar, dacă nu v-ați actualizat jocul de ceva timp, urmați pașii de mai jos pentru a verifica dacă există actualizări și pentru a instala cea mai recentă actualizare.
- Deschide Lansatorul epic client > Accesați Bibliotecă > Caută Saints Row din panoul din stânga.
- În aplicația Saints Row, trebuie să atingeți pictograma cu trei puncte.
- Asigurați-vă că verificați actualizarea automată pentru a obține automat o nouă instalare de actualizare.

- Acesta va căuta automat actualizarea disponibilă. Dacă există o actualizare disponibilă, asigurați-vă că faceți clic pe Actualizați.
- În cele din urmă, reporniți computerul pentru a aplica modificările, apoi încercați să lansați jocul din nou
Asta e, băieți. Presupunem că acest ghid v-a fost de ajutor. Pentru întrebări suplimentare, puteți comenta mai jos.