Remediere: bâlbâială Cuphead, întârzieri sau înghețare constantă
Miscelaneu / / August 27, 2022
Cuphead este un joc video cu împușcături și alergare dezvoltat și publicat de Studio MDHR. Jocul este disponibil pentru sistemele de operare Nintendo Switch, PlayStation 4, Xbox One, Microsoft Windows, macOS și Macintosh.
Pentru a rula jocul este nevoie de suficientă configurație hardware pentru a rula corect, în special pentru PC. Nu toată lumea poate avea o astfel de configurație pentru a rula jocul la rezoluție completă și FPS mai mare. Este destul de obișnuit pentru majoritatea titlurilor pentru computer, deoarece sunt ameți de performanță. Aici am furnizat pași pentru a remedia problemele Cuphead Stuttering și Lags.
Din păcate, unii jucători Cuphead PC se confruntă cu mai multe probleme, cum ar fi bâlbâială, întârzieri, blocări, căderi de cadre etc., în timpul jocului. În funcție de factorul de compatibilitate, poate fi o problemă gravă pe unele PC-uri. Deci, este întotdeauna mai bine să remediați problema, astfel încât cel puțin să puteți juca jocul cu un număr respectabil de FPS. Pot exista mai multe motive în spatele unei astfel de probleme care pot fi rezolvate urmând acest ghid.
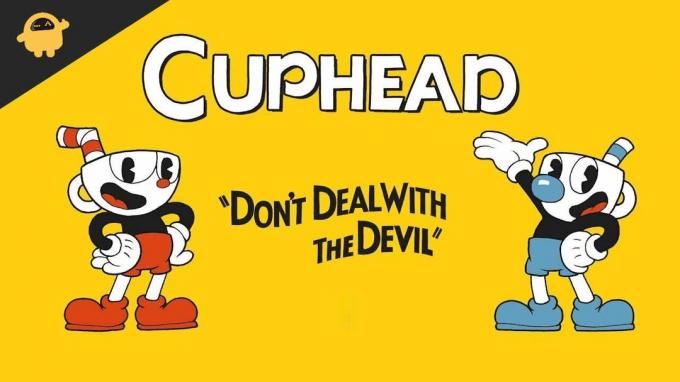
Conținutul paginii
-
Verificați cerințele de sistem
- 1. Utilizați Opțiuni de lansare
- 2. Actualizați driverele grafice
- 3. Rulați jocul ca administrator
- 4. Setați Prioritate înaltă în Managerul de activități
- 5. Verificați integritatea fișierelor de joc
- 6. Schimbați setările GPU
- 7. Dezactivați optimizările pentru ecran complet
- 8. Actualizați Cuphead
Verificați cerințele de sistem
Consultați cerințele de sistem ale jocului Cuphead de mai jos pentru a vă asigura dacă configurația PC-ului dvs. îndeplinește cerințele de sistem ale jocului sau nu.
Reclame
Cerinte Minime de Sistem:
- Necesită un procesor pe 64 de biți și un sistem de operare
- OS: Windows 7
- Procesor: Intel Core2 Duo E8400, 3,0 GHz sau AMD Athlon 64 X2 6000+, 3,0 GHz sau mai mare
- Memorie: 3 GB RAM
- Grafică: Geforce 9600 GT sau AMD HD 3870 512MB sau mai mare
- DirectX: Versiunea 11
- Depozitare: 4 GB spațiu disponibil
Remediere: Cuphead Bâlbâială și întârziere rău
Remedierea întârzierilor în joc sau a problemelor de scădere a cadrelor nu este ușoară, deoarece depinde de mai mulți factori, cum ar fi PC-ul hardware, rezoluția de afișare a jocului, numărul maxim de FPS, aplicații terțe aflate în conflict și Mai Mult. Prin urmare, vă recomandăm să urmați toate metodele până când problema este remediată sau redusă. Schimbarea setărilor legate de grafica din joc sau menținerea acestora la un nivel scăzut poate rezolva mai multe probleme într-o clipă.
Poate include Rezoluția ecranului jocului, Rezoluția texturii în joc, Rezoluția umbrelor, Maximă Frecvența cadrelor, numărul de caractere afișate sau alte efecte vizuale care necesită o grafică mai mare sau memorie. Deci, puteți urma pașii de mai jos pentru a reduce întârzierile sau căderile de cadre într-o oarecare măsură, în funcție de rezoluția și calitatea pe care o jucați, în afară de numărul de FPS.
1. Utilizați Opțiuni de lansare
- Deschideți clientul Steam > Accesați Bibliotecă > Click dreapta pe Cuphead.
- Selectați Proprietăți > Pe General fila, veți găsi Lansați Opțiuni.
- Introduceți opțiunile de lansare -ecran complet = Forțează motorul să pornească în modul ecran complet.
2. Actualizați driverele grafice
- Click dreapta pe Meniul Start pentru a deschide Meniu de acces rapid.
- Click pe Manager de dispozitiv din lista.
- Acum, dublu click pe Adaptoare de afișare categorie pentru a extinde lista.
- Apoi Click dreapta pe numele plăcii grafice dedicate.
- Selectați Actualizați driver-ul > Alegeți Căutați automat drivere.
- O actualizare va descărca și instala automat cea mai recentă versiune, dacă este disponibilă.
- După ce ați terminat, asigurați-vă că reporniți computerul pentru a modifica efectele.
3. Rulați jocul ca administrator
Asigurați-vă că rulați fișierul exe joc ca administrator pentru a evita controlul contului de utilizator în ceea ce privește problemele de privilegii. Cel mai bine ar fi dacă rulați și clientul Steam ca administrator pe computer. Pentru a face acest lucru:
Reclame
- Click dreapta pe fișierul de comandă rapidă Cuphead exe de pe computer.
- Acum, selectează Proprietăți > Faceți clic pe Compatibilitate fila.
- Faceți clic pe Rulați acest program ca administrator casetă de selectare pentru a o bifa.
- Click pe aplica și selectați O.K pentru a salva modificările.
4. Setați Prioritate înaltă în Managerul de activități
Acordați prioritate jocului în segmentul superior prin Task Manager pentru a spune sistemului Windows să ruleze corect jocul. Pentru a face acest lucru:
- Click dreapta pe Meniul Start > Selectați Gestionar de sarcini.
- Faceți clic pe Procesele fila > Click dreapta la sarcina jocului Cuphead.
- Selectați Stabilește prioritatea la Înalt.
- Închideți Managerul de activități.
- În cele din urmă, rulați jocul Cuphead pentru a verifica problema.
5. Verificați integritatea fișierelor de joc
Dacă există o problemă cu fișierele jocului care cumva sunt corupte sau lipsesc, atunci asigurați-vă că efectuați această metodă pentru a verifica cu ușurință problema. Pentru a face acest lucru:
- Lansa Aburi > Faceți clic pe Bibliotecă.
- Click dreapta pe Cuphead din lista de jocuri instalate.
- Acum, faceți clic pe Proprietăți > Accesați Fisiere locale.
- Click pe Verificați integritatea fișierelor de joc.
- Va trebui să așteptați procesul până se încheie.
- Odată terminat, reporniți computerul.
6. Schimbați setările GPU
Asigurați-vă că modificați setările plăcii grafice de pe computer urmând pașii de mai jos pentru a verifica dacă problema a fost rezolvată sau nu.
Reclame
Pentru Nvidia:
- Deschideți Panoul de control al Nvidia > Faceți clic dreapta pe ecranul desktop.
- Faceți clic pe Panoul de control Nvidia > Faceți clic pe Gestionare setări 3D.
- Selectați Setări program > Găsiți „Cuphead” și adăugați manual jocul dacă nu este în listă:
- Tehnologia monitorizării: G-Sync (dacă este disponibilă)
- Numărul maxim de cadre pre-redate: 2
- Optimizare threaded: Activată
- Gestionarea energiei: preferați performanța maximă
- Filtrarea texturii – Calitate: Performanță
Pentru AMD:
- Tehnologia monitorizării: G-Sync (dacă este disponibilă)
- Numărul maxim de cadre pre-redate: 2
- Optimizare threaded: Activată
- Gestionarea energiei: preferați performanța maximă
- Filtrarea texturii – Calitate: Performanță
7. Dezactivați optimizările pentru ecran complet
Optimizarea pe ecran complet și setările DPI sunt cele implicite pe Windows. Ar fi de ajutor dacă ați încerca să-l dezactivați urmând pașii de mai jos:
- Găsiți directorul de jocuri Cuphead.
- Găsiți și faceți clic dreapta pe fișierul Cuphead.exe.
- Selectați Proprietăți > Faceți clic pe fila Compatibilitate.
- Bifați caseta „Dezactivați optimizările pentru ecran complet”.
- Acum, faceți clic pe butonul „Modificați setarea DPI ridicată”.
- Bifați „Înlocuire comportamentul de scalare DPI ridicat” > Selectați „Aplicație” din meniul derulant.
- Faceți clic pe Aplicare și apoi pe OK pentru a salva modificările.
8. Actualizați Cuphead
Dacă, în caz, nu ți-ai actualizat jocul Cuphead de ceva timp, atunci urmează pașii de mai jos pentru a verifica dacă există actualizări și a instala cel mai recent patch (dacă este disponibil). Pentru a face acest lucru:
- Deschide Aburi client > Accesați Bibliotecă > Faceți clic pe Cuphead din panoul din stânga.
- Acesta va căuta automat actualizarea disponibilă. Dacă există o actualizare disponibilă, asigurați-vă că faceți clic pe Actualizați.
- Este posibil să dureze ceva timp pentru a instala actualizarea > Închideți clientul Steam.
- În cele din urmă, reporniți computerul pentru a aplica modificări și lansați din nou jocul.
Publicitate
Asta e, băieți. Presupunem că acest ghid vă este util. Pentru întrebări suplimentare, puteți comenta mai jos.



