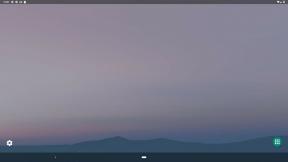Remediere: ruperea ecranului GTA 5 pe PS4, PS5 sau Xbox One, seria X/S
Miscelaneu / / September 03, 2022
Grand Theft Auto V este unul dintre jocurile video de acțiune și aventură care a ajuns în sfârșit pentru consolele Xbox Series X și Series S în mod oficial. Deși este unul dintre titlurile open-world apreciate de critici, se pare că la fel ca și alte videoclipuri jocuri, titlul GTA 5 are și o problemă de rupere a ecranului pe consolele PS4, PS5 sau Xbox, care este iritant.
Acum, dacă vă confruntați cu aceeași problemă, asigurați-vă că urmați complet acest ghid de depanare pentru a o remedia. Pâlpâirea ecranului sau Screen Tearing devine una dintre cele mai frecvente probleme în rândul jucătorilor, indiferent dacă folosesc un computer sau o consolă. În acest scenariu, jocul specific pare să aibă unele erori grafice sau imaginile încep să sclipească destul de ocazional, ceea ce afectează practic experiența de joc și nimic altceva.
Citește și
Modurile GTA 5 îmi blochează jocul, cum se remediază?
GTA 5 nu folosește GPU, cum se remediază?
Remediere: GTA V nu poate lansa mesajul de eroare al jocului pe computer
Toate jocurile din seria GTA în ordinea datei de lansare
Remediere: Eroare GTA 5 xinput1_3.dll lipsește
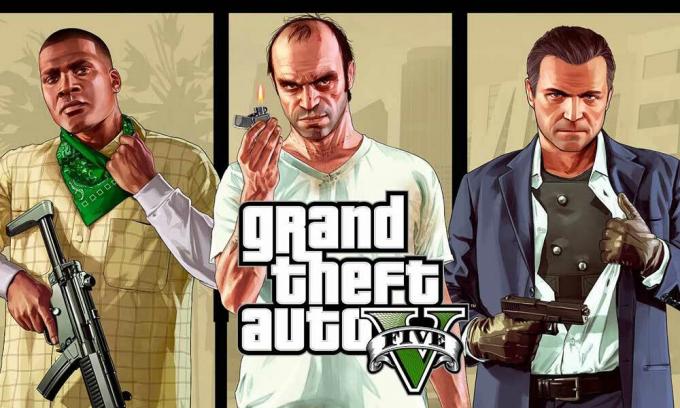
Conținutul paginii
-
Remediere: ruperea ecranului GTA 5 pe PS4 și PS5
- 1. Utilizați un alt mod grafic
- 2. Reporniți consola PS4/PS5
- 3. Actualizați firmware-ul PlayStation
- 4. Actualizați GTA 5
- 5. Porniți și opriți PS4/PS5
- 6. Păstrați PS4/PS5 într-o zonă bine ventilată
- 7. Verificați televizorul sau monitorul
- 8. Verificați portul HDMI
- 9. Verificați spațiul liber pe hard disk
- 10. Scoateți discul de joc și curățați-l ușor
- 11. Încercați să jucați un alt joc pe PS4/PS5
- 12. Ștergeți datele jocului GTA 5
- 13. Reconstruiți baza de date
- 14. Resetare completă a consolei
- 15. Nu puneți în modul de odihnă
-
Remediere: ruperea ecranului GTA 5 pe consolele Xbox
- 1. Verificați actualizările de sistem
- 2. Actualizați GTA 5
- 3. Porniți și opriți consola Xbox
- 4. Reinstalați jocul
- 5. Resetați consola
Remediere: ruperea ecranului GTA 5 pe PS4 și PS5
Dacă utilizați consola PS4 sau PS5 și vă confruntați destul de des cu problema de pâlpâire a ecranului, asigurați-vă că urmați metodele de mai jos una câte una până când problema este remediată.
1. Utilizați un alt mod grafic
Se așteaptă să întâlnească ocazional scăderi de cadre în unele jocuri, chiar dacă utilizați consola PS4/PS5. Asigurați-vă că încercați să utilizați un alt mod grafic în meniul de setări ale jocului pentru a verifica dacă setările grafice superioare intră sau nu în conflict cu performanța sistemului. Uneori, schimbarea modului grafic sau reducerea calității graficii într-o anumită măsură (în funcție de nevoile dvs.), poate rezolva o astfel de problemă.
2. Reporniți consola PS4/PS5
Dacă, în caz, sunteți unul dintre utilizatorii consolei PlayStation 4 sau PlayStation 5 și aveți probleme cu sistemul performanța sau chiar performanța în joc, apoi asigurați-vă că reporniți consola PS4/PS5 pentru a reîmprospăta sistem. Uneori, o simplă repornire a consolei poate rezolva problema cu blocările sau întârzierile jocului, bâlbâiala, pâlpâirea ecranului etc.
Reclame
Citește și
Remediere: eroare GTA V Apel zlib eșuat (ERR_GEN_ZLIB_2)
3. Actualizați firmware-ul PlayStation
Este recomandat să actualizați software-ul de sistem PS4/PS5 pentru a evita erorile grafice sau întârzierile. Puteți urma pașii de mai jos pentru a instala actualizarea.
- Du-te la Setări > Lovitură Sistem.
- Selectați Programul sistemului > Lovitură Actualizare și setări software de sistem.
- Selectați Actualizați software-ul sistemului > Selectați Actualizați folosind Internetul.
4. Actualizați GTA 5
Dacă nu ați actualizat jocul video GTA 5 pe consola dvs. PlayStation 4 sau PlayStation 5 o perioadă de timp, asigurați-vă că îl actualizați urmând pașii de mai jos:
- Porniți consola PS4/PS5 > Accesați Ecranul de start.
- Acum, navigați la meniul principal de sus.
- Îndreptați-vă spre Jocuri fila.
- Derulați în jos la GTA 5 și evidențiați-o.
- apasă pe Opțiuni butonul de pe controler.
- În cele din urmă, alege să Verifica pentru actualizare din meniul derulant.
5. Porniți și opriți PS4/PS5
Publicitate
Se pare că, uneori, orice eroare a sistemului sau problemă de cache poate provoca erori, blocări, întârzieri, pâlpâirea ecranului etc. Prin deconectarea pornirii consolei, puteți pur și simplu să ștergeți memoria cache temporară sau o eroare pentru a îmbunătăți performanța.
- Mai întâi, închideți-vă consola complet.
- Apoi, scoateți cablul de alimentare din consolă.
- Așteptați aproximativ 30 de secunde și conectați din nou cablul.
- În cele din urmă, porniți consola PS4/PS5 și verificați din nou problema.
6. Păstrați PS4/PS5 într-o zonă bine ventilată
În unele scenarii, consola dumneavoastră PS4/PS5 poate declanșa mai multe probleme cu performanța sistemului sau întârzieri ale jocului din cauza supraîncălzirii. Uneori, lipsa unei ventilații adecvate a aerului în cameră poate cauza stres hardware care afectează direct jocul sau performanța jocurilor. Așadar, ar trebui să păstrați consola PS4/PS5 într-un loc bine ventilat pentru a verifica dacă există sau nu o problemă de supraîncălzire.
Reclame
Fluxul de aer adecvat și locul sau temperatura mai rece din cameră ar putea ajuta consola PS4/PS5 să funcționeze mai bine. Păstrarea consolei într-o zonă aglomerată sau direct sub lumina soarelui poate deranja foarte mult.
7. Verificați televizorul sau monitorul
Un alt motiv posibil din spatele jocului GTA 5 întârziat pe consola PS4/PS5 este că televizorul sau monitorul ar putea avea unele probleme cu rata de reîmprospătare a ecranului. Poate că apare o problemă temporară sau o problemă cu rata de reîmprospătare pe consola PS4/PS5 care poate declanșa unele probleme.
8. Verificați portul HDMI
De asemenea, este recomandat să verificați corect portul HDMI atât al consolei, cât și al dispozitivului de afișare, deoarece o aliniere greșită sau chiar particulele de praf pot cauza cu ușurință probleme de conectivitate. Încercați să îndepărtați ușor cablul HDMI și apoi suflați puțin aer în forță pentru a curăța murdăria/praful din portul HDMI.
Reclame
9. Verificați spațiul liber pe hard disk
Uneori, un spațiu de stocare redus pe hard disk poate declanșa și probleme de lansare a aplicației, în afară de erori, încărcare lentă, întârzieri, probleme grafice etc. Ar trebui să verificați întotdeauna spațiul liber de stocare pe hard disk înainte de a ajunge la orice altă concluzie. Dacă spațiul de stocare gratuit este prea mic, asigurați-vă că dezinstalați jocurile inutile sau alte aplicații de pe consola dvs. PlayStation și verificați din nou problema de rupere a ecranului.
10. Scoateți discul de joc și curățați-l ușor
Dacă, în caz, utilizați ediția de disc a consolei PlayStation, atunci păstrarea și utilizarea discurilor fizice este destul de dificilă. munca deoarece orice fel de zgârieturi sau daune fizice sau chiar particule de praf pot distruge cu ușurință discul și experiența dvs. de joc de asemenea. Așadar, se recomandă pur și simplu să scoateți discul de joc și să-l curățați ușor folosind o cârpă din microfibră pentru a îndepărta petele și murdăria, apoi încercați să introduceți din nou discul pentru a verifica problema.
11. Încercați să jucați un alt joc pe PS4/PS5
Uneori, jocurile PlayStation pot să nu ruleze corect, ceea ce este puțin dezamăgitor. Asigurați-vă că jucați un alt joc pe consola PS4/PS5 pentru a verifica problema sau așteptați ceva timp pentru a încerca din nou.
12. Ștergeți datele jocului GTA 5
Se pare că ștergerea datelor salvate de joc pe consolă poate rezolva, de asemenea, mai multe probleme cu lansarea sau jocul. Puteți să-l încercați:
- Mergi la Setări > Selectați Gestionarea datelor salvate în aplicație.
- Alegeți fie Stocarea sistemului sau Stocare online sau Stocare USB > Selectați Șterge.
- Selectează GTA 5 joc > Bifați fișierele pe care doriți să le ștergeți sau doar Selectează tot.
- În cele din urmă, selectați Șterge > Selectați O.K pentru a confirma sarcina.
- După ce ați terminat, reporniți consola pentru a verifica dacă există problema de pâlpâire a ecranului GTA 5 pe consola PS4/PS5.
13. Reconstruiți baza de date
Reconstruirea bazei de date pe consola PlayStation poate rezolva rapid problemele sau erorile potențiale. Pentru a face acest lucru:
- Opriți consola complet. Deconectați cablul de alimentare de la consolă și așteptați aproximativ 2-3 minute.
- Acum, conectați cablul de alimentare și porniți-l pentru a șterge automat datele din cache din sistem.
Verificați dacă această problemă a fost rezolvată cu GTA 5 Stay Human joc sau nu. Dacă nu, urmați următorii pași de mai jos.
- Acum, apăsați și mențineți apăsat butonul de pornire de pe consola PlayStation până când auziți 2 bipuri. [Al doilea bip va suna după șapte secunde]
- Consola va porni în modul Safe > Conectați controlerul la USB cu consola și apăsați butonul PS de pe controler.
- În continuare, veți primi o opțiune numită Reconstruiți baza de date.
- Selectați Reconstruiți baza de date și confirmați sarcina.
- Poate dura ceva timp, în funcție de dimensiunea datelor de pe hard disk. Ai putina rabdare.
- Odată terminat, reporniți sistemul normal.
14. Resetare completă a consolei
În cele mai multe cazuri, efectuarea resetarii hard a consolei poate remedia erori de sistem sau probleme de date cache din jocul în sine. Pentru a face acest lucru:
- Închideți mai întâi consola PlayStation 4 sau PlayStation 5.
- Odată ce consola este oprită, apăsați și mențineți apăsat butonul Putere butonul de pe consolă până când auziți două bip-uri în câteva secunde.
- Aici veți vedea două opțiuni de resetare din care să alegeți.
- Selectați opțiunea necesară pentru a vă reseta consola PlayStation.
- Așteptați finalizarea procesului, apoi asigurați-vă că vă conectați la contul PlayStation.
- În cele din urmă, instalați jocul GTA 5 și încercați să-l rulați.
15. Nu puneți în modul de odihnă
Ca metodă bonus, asigurați-vă că nu vă puneți consola în modul de repaus, deoarece poate provoca probleme ale sistemului sau poate trece complet în modul de repaus. Deci, în timpul sesiunilor de joc, nu intra în modul de odihnă. Pentru a face acest lucru:
- Accesați PS5 Setări meniu > Deschideți Economisire de energie fila.
- Selectați Setați timpul până când PS4/PS5 intră în modul de odihnă.
- Setat la Nu puneți în modul de odihnă > Reporniți consola pentru a aplica modificările.
Remediere: ruperea ecranului GTA 5 pe consolele Xbox
Dacă utilizați consola de jocuri Xbox și vă confruntați cu problema de rupere a ecranului cu jocul GTA 5, asigurați-vă că urmați metodele de mai jos.
1. Verificați actualizările de sistem
Vă recomandăm să verificați actualizările de sistem pe consola Xbox înainte de a trece la oricare alta intră în orice alte soluții, deoarece o versiune de sistem învechită poate declanșa probleme legate de ecran orice. Pentru a face acest lucru:
- apasă pe butonul Acasă pe consola Xbox pentru a deschide meniul Dashboard.
- Acum, selectează Setări din partea de jos a meniului > Selectați Toate setările.
- Alege să Sistem > Selectați Actualizări.
- Selectați Actualizați Consola (dacă este disponibil) > Urmați instrucțiunile de pe ecran pentru a finaliza procesul de actualizare.
- După ce ați terminat, asigurați-vă că reporniți consola pentru a aplica modificările.
2. Actualizați GTA 5
De asemenea, ar trebui să actualizați versiunea jocului pe consolă pentru a vă asigura că nu există nicio problemă cu fișierele jocului. Un joc învechit sau corupt poate declanșa cu ușurință mai multe probleme. Pentru a face acest lucru:
- Du-te la Jocurile și aplicațiile mele secțiunea din meniul tabloului de bord.
- Selectați Administra > Accesați Actualizări.
- Dacă ale tale GTA 5 jocul are actualizări disponibile, le puteți găsi cu ușurință.
- Asigurați-vă că selectați procesul de actualizare și apăsați tasta A butonul de pe controler pentru a-l porni.
Notă: Merită să recomandați să mergeți la Setări pagina > Alegeți să Sisteme > Selectați Actualizări pentru a vă actualiza automat jocul ori de câte ori consola este conectată la internet.
3. Porniți și opriți consola Xbox
Merită menționat că efectuați o metodă de ciclu de alimentare pe consola Xbox pentru a vă asigura că nu există nicio problemă cu firmware-ul dispozitivului sau cu erori. O repornire normală ar putea să nu funcționeze în majoritatea cazurilor și necesită un proces de ciclu de pornire pentru a elimina erorile temporare sau problemele legate de datele din cache. Pentru a face acest lucru:
- Opriți consola Xbox > Deconectați cablul de alimentare de la consolă și de la sursa de alimentare.
- Acum, așteptați aproximativ 30 de secunde, apoi conectați din nou cablul de alimentare.
- Asigurați-vă că porniți consola Xbox și verificați dacă problema pâlpâirii ecranului a fost rezolvată sau nu.
4. Reinstalați jocul
De asemenea, ar trebui să încercați să dezinstalați și să reinstalați jocul GTA 5 pe consola Xbox. Odată terminat, asigurați-vă că îl reinstalați pe consola Xbox pentru a evita problemele legate de joc. Pentru a face acest lucru:
- apasă pe butonul Xbox pe controler pentru a deschide meniul Ghid.
- Selectați Jocurile și aplicațiile mele > Lovitură Vezi toate > Alegeți să Jocuri.
- Apoi selectați Gata de instalare > Selectați Coadă.
- Selectează GTA 5 jocul pe care încercați să-l reinstalați.
- Acum, apăsați pe butonul Meniu pe controlerul dvs.
- Selectați Gestionați jocul și suplimentele sau Gestionați aplicația.
- Alege GTA 5 > Selectați Dezinstalează toate.
- Asigurați-vă că selectați Dezinstalează toate pentru a confirma sarcina.
- Așteptați finalizarea procesului de dezinstalare.
- Reporniți sistemul pentru a aplica modificările.
- Apoi apăsați tasta butonul Xbox pe controler pentru a deschide din nou meniul Ghid.
- Lovit Jocurile și aplicațiile mele > Selectați Vezi toate > Accesați Jocuri.
- Selectează Gata de instalare filă > Apăsați Instalare pentru GTA 5.
- Așteptați procesul de instalare și apoi reporniți consola.
5. Resetați consola
Dacă metodele de mai sus nu au funcționat pentru dvs., asigurați-vă că urmați pașii de mai jos pentru a reseta pur și simplu consola manual. Procedând astfel, puteți șterge cu ușurință erorile de sistem sau problemele legate de datele din cache de pe consolă. Pentru a face acest lucru:
- apasă pe butonul Xbox pe controler pentru a deschide meniul Ghid.
- Selectați Profil și sistem > Accesați Setări > Selectați Sistem.
- Mergi la Informații despre consolă > Selectați Resetați consola.
- Veți primi un prompt like Resetați consola?
- Aici ar trebui să selectați Resetați și eliminați totul. [Acest lucru va șterge toate datele utilizatorului, inclusiv conturile, jocurile salvate, setările, toate aplicațiile și jocurile instalate etc.]
- Deși poți alege Resetează și păstrează jocurile și aplicațiile mele, este posibil să nu rezolve problema în majoritatea cazurilor.
- După ce selectați opțiunea, consola dvs. Xbox începe să șterge și să resetați sistemul la setările implicite din fabrică.
- Așteptați finalizarea procesului, apoi reporniți consola.
Asta e, băieți. Presupunem că acest ghid v-a fost de ajutor. Pentru întrebări suplimentare, puteți comenta mai jos.