Remediere: chatul vocal Destiny 2 nu funcționează
Miscelaneu / / September 05, 2022
Destiny 2 a fost lansat în anul 2017 și, de la lansare, jucătorii se confruntă adesea cu probleme legate de chatul vocal. Mergând într-o scufundare profundă cu forumurile oficiale Destiny 2 sau forumurile Reddit, putem vedea că o mulțime de jucători se confruntă cu această problemă. Problema că chat-ul vocal din Destiny 2 nu funcționează este destul de veche, iar dezvoltatorii au lansat și mai multe actualizări ale jocului pentru a rezolva același lucru. Dar problema încă persistă și este în mâinile jucătorilor să o rezolve manual.
Când Destiny 2 a fost publicat, a primit recenzii excelente. Principalul lucru pe care jucătorii le-a plăcut mult despre acest joc a fost modul său de joc, povestea originală și explorarea facilităților multistrat concentrate. Și acesta este motivul pentru care jocul este destul de popular pentru jocul său multiplayer. Cu toate acestea, jucătorii se confruntă în continuare cu probleme de chat vocal din când în când și iată câteva metode de depanare pentru a le rezolva.

Conținutul paginii
-
Remediere: chatul vocal Destiny 2 nu funcționează
- Metoda 1: verificați setările de chat vocal
- Metoda 2: Verificați încrucișarea sunetului jocului
- Metoda 3: Încercați să vă reconectați căștile
- Metoda 4: Activați microfonul dispozitivului
- Metoda 5: Examinați firele și conectorii căștilor
- Metoda 6: Verificați setările de suprapunere
- Metoda 7: Resetați serviciul audio Windows
- Metoda 8: Actualizați driverul audio
- Metoda 9: Dezactivați suplimentele
- Metoda 10: Reinstalați Destiny 2
- Concluzie
Remediere: chatul vocal Destiny 2 nu funcționează
Destiny 2 este un binecunoscut joc multiplayer cu împușcături de acțiune, care te duce într-o lume deschisă frumoasă. Jocul este frumos și aventuros în același timp.
Chatul vocal pe computer nu funcționează din DestinyTheGame
Reclame
Dar această aventură și jocul distractiv poate fi distrus dacă nu poți să faci comunitate cu partenerul tău multiplayer. Dar nu vă faceți griji, iată câteva metode de a rezolva același lucru.
Metoda 1: verificați setările de chat vocal
Înainte de a continua cu metodele de remediere de mai jos, primul lucru pe care ar trebui să îl verificați este dacă modul vocal este activat în primul rând. De multe ori, opțiunea este dezactivată, iar utilizatorii cred că chat-ul vocal nu funcționează. Puteți remedia astfel de probleme activând opțiunea.
- Deschideți setările jocului și navigați la Opțiuni de sunet.

- Aici navigați la Opțiuni de chat vocal și activați-l.
Metoda 2: Verificați încrucișarea sunetului jocului
Setările audio fac o mare diferență în ieșirea vocală a oricărui joc. Sistemele Windows pot seta de obicei niveluri individuale de voce pentru fiecare aplicație. Așa că asigurați-vă că vocea este activată pentru jocul Destiny 2. Puteți face asta după cum urmează:
Reclame
- Deschideți setările de sunet din Windows.

- Aici deschideți opțiunea mixer de volum.
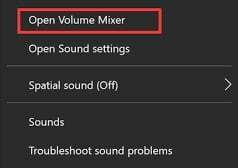
- Acum găsiți Destiny 2 din listă și maximizați volumul acolo.
Metoda 3: Încercați să vă reconectați căștile
De obicei, jucătorii folosesc căști sau căști pentru a juca jocul. Și aceste căști vin cu o mufă de 3,5 mm care se poate coroda sau praf în timp. Deci, deconectați-vă căștile și curățați mufa de 3,5 mm. Când este curată, reconectați căștile înapoi și vedeți dacă vă ajută.
Reclame
Metoda 4: Activați microfonul dispozitivului
Dacă poți auzi vocile altor jucători, dar alți jucători nu te pot asculta, atunci problema este cu microfonul tău. Este foarte posibil ca permisiunile microfonului să fie dezactivate pentru jocul Destiny 2, de aici problema. Faceți următoarele pentru a activa microfonul:
- Deschideți setările și navigați la opțiunea Sistem > Sunet > Proprietăți.
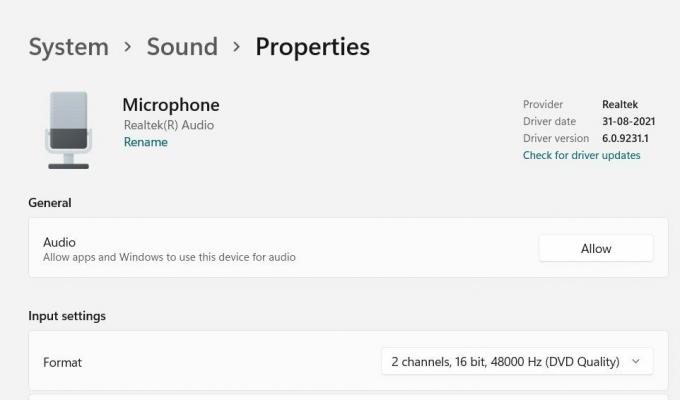
- Aici asigurați-vă că permiteți altor aplicații să utilizeze dispozitive audio. Acest lucru va ajuta la rezolvarea problemelor de chat vocal care nu funcționează cu jocul Destiny 2.
Dacă nu puteți activa microfonul sau nu puteți găsi setările relevante, aceasta înseamnă că hardware-ul microfonului este corupt sau defect. Vă rugăm să consultați tehnicianul local de hardware al computerului pentru a repara hardware-ul microfonului.
Metoda 5: Examinați firele și conectorii căștilor
Există un obicei comun al jucătorilor că deseori au tendința să tragă sau să răsucească firele căștilor în timp ce joacă jocul. Acestea sunt acțiuni involuntare scăpate de sub control bazate pe joc, dar o tragere sau răsucire bruscă poate deteriora căștile. Vă rugăm să examinați firele și conectorii căștilor pentru eventuale daune hardware. Dacă există vreo defecțiune, asigurați-vă că înlocuiți căștile și cumpărați altele noi.
Metoda 6: Verificați setările de suprapunere
Publicitate
Setările de suprapunere sunt un instrument important și la îndemână, în special pentru cusături, pentru a obține control rapid asupra diferitelor lucruri dintr-o singură piesă. Există multe funcții de suprapunere care provin de la Steam, magazinul Epic și Nvidia în sine. Cu toate acestea, aceste suprapuneri nu funcționează întotdeauna corect și pot probleme suplimentare, la fel ca problemele de chat vocal. Le puteți dezactiva după cum urmează:
Dezactivați suprapunerea Discord
- Lansați aplicația Discord > Faceți clic pe pictograma roată din partea de jos.
- Faceți clic pe Suprapunere sub Setări aplicație.
- Dezactivați comutatorul Activați suprapunerea în joc.
- Asigurați-vă că reporniți computerul pentru a aplica modificările.
Dezactivează bara de jocuri Xbox
- Apăsați tastele Windows + I pentru a deschide Setările Windows.
- Faceți clic pe Jocuri > Accesați Bara de jocuri > Dezactivați Înregistrați clipuri de joc, capturi de ecran și difuzați folosind opțiunea Bara de jocuri.
Dacă, în caz, nu reușiți să aflați opțiunea Bara de jocuri, atunci căutați-o din meniul Setări Windows.
Dezactivați Nvidia GeForce Experience Overlay
- Lansați aplicația Nvidia GeForce Experience > Accesați Setări.
- Faceți clic pe fila General > Dezactivați opțiunea Suprapunere în joc.
- În cele din urmă, reporniți computerul pentru a aplica modificările și lansați din nou jocul.
De asemenea, rețineți că ar trebui să dezactivați alte aplicații de suprapunere, cum ar fi MSI Afterburner, Rivatuner, software-ul RGB sau orice alte aplicații de suprapunere terță parte pe care le-ați instalat pe computer.
Metoda 7: Resetați serviciul audio Windows
Dacă nimic din metoda de mai sus nu este mai rău, atunci probabil seria audio Windows nu funcționează corect sau se confruntă cu probleme interne. Nu vă faceți griji aici, deoarece puteți reseta seria audio după cum urmează:
Mai întâi, deschideți caseta de dialog Run apăsând tasta Windows + R.

În caseta de dialog Run, căutați „service.msc” și apăsați butonul ok.

În fereastra de servicii, găsiți opțiunea „Windows Audio” și reporniți-o. Odată ce îl reporniți, toate problemele legate de audio vor fi rezolvate, inclusiv problema chatului vocal.
Metoda 8: Actualizați driverul audio
Dacă vă confruntați cu probleme cu ascultarea chat-ului vocal al altor jucători în jocul Destiny 2, atunci problema poate fi driverul audio. Deoarece driverul audio este responsabil pentru analizarea ieșirii audio, actualizarea driverului va rezolva problema. Iată cum poți face asta:
- Deschideți managerul de dispozitive și navigați la opțiunile de sunet, video și controler de joc.

- Aici găsiți driverul audio desemnat și faceți clic pe Actualizare driver.
- Urmați instrucțiunile de pe ecran pentru a actualiza același lucru.
Pentru mai multe detalii, puteți urma ghidul nostru pe Cum să actualizați și să reinstalați driverele audio pe un computer Windows.
Metoda 9: Dezactivați suplimentele
Mulți jucători le place să păstreze suplimente suplimentare sau ajutoare de joc care le permit controlul rapid al jocului sau chiar îi ajută să se joace mai bine. Cu toate acestea, aceste suplimente nu sunt oficiale și, prin urmare, uneori nu funcționează deloc. Dar ele împiedică fișierele de internet ale jocului și pot fi cauza problemelor de chat vocal. Deci, în cazul în care utilizați astfel de suplimente, asigurați-vă că le dezactivați pe toate și apoi încercați să rulați jocul.
Metoda 10: Reinstalați Destiny 2
Dacă niciuna dintre metodele de mai sus nu vă ajută, atunci cea mai probabilă soluție este să reinstalați Destiny 2. Este foarte posibil ca fișierele jocului să fi fost corupte într-un alt mod, motiv pentru care chatul vocal nu funcționează în joc. Pur și simplu ștergeți jocul mai întâi și apoi instalați-l din nou din Magazinul Steam.
Concluzie
Acest lucru ne duce la sfârșitul acestui ghid pentru remedierea problemei care nu funcționează prin chatul vocal Destiny 2. Vă rugăm să rețineți că problema este destul de comună atât pentru PC, cât și pentru jucătorii de pe consolă, iar remediile sunt, de asemenea, similare. Așa că asigurați-vă că încercați soluțiile de mai sus și, dacă nu funcționează, reinstalați jocul.

![Cum se instalează stoc ROM pe iCherry C220 [Firmware Flash File / Unbrick]](/f/aa7aa0101fbdc59ffc7f35d0c5cfb879.jpg?width=288&height=384)
![Cum se instalează stoc ROM pe Massgo E3 [Firmware Flash File / Unbrick]](/f/20c911565bf31b2b2a9f433c96d5f9b4.jpg?width=288&height=384)
![Cum se instalează stoc ROM pe Siecom L455S [Firmware Flash File / Unbrick]](/f/bfba1e20d8eed4c36171052aebadd97f.jpg?width=288&height=384)