Cum să remediați eroarea macOS Monterey în spațiul insuficient
Miscelaneu / / September 08, 2022
Mulți utilizatori de Mac se confruntă cu probleme în timpul actualizării la macOS Monterey. Când încearcă să actualizeze, nu primesc suficient mesaje de eroare de spațiu. Creează probleme pentru ca utilizatorii să se actualizeze la cel mai recent macOS și să încerce să-și folosească funcțiile. Dacă și tu te confrunți cu această problemă, atunci fii cu noi până la sfârșit pentru a afla despre remedieri. Vă vom spune motivele pentru care vă confruntați cu această problemă. Citiți articolul complet pentru a afla despre diferitele metode de a remedia problema și motivul pentru care se întâmplă.
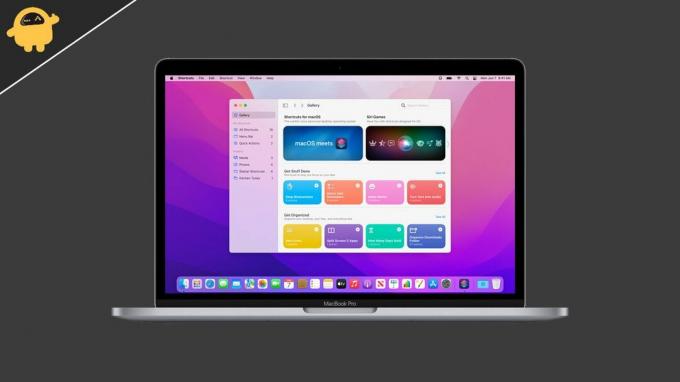
Conținutul paginii
- De ce primești mesaje de eroare de spațiu pe Mac-ul tău?
-
Cum să remediați mesajul de eroare Space pe Mac-ul dvs.?
- Verificați stocarea Mac-ului dvs
- Ștergeți fișierele mari
- Dezinstalați aplicațiile neutilizate pe Mac-ul dvs
- Ștergeți spațiul de stocare din coșul de gunoi
- Instalați prin unitate externă
- Concluzie
De ce primești mesaje de eroare de spațiu pe Mac-ul tău?
Există o mulțime de motive pentru care acest lucru să se întâmple. Poate știți că cel mai recent macOS va necesita cel puțin 40 GB de spațiu liber pentru a fi instalat corect. Mulți utilizatori nu au atât de mult spațiu de stocare gratuit, din cauza căruia se confruntă cu problema. Cu toate acestea, există și alte motive pentru care această problemă poate apărea pe Mac. Am enumerat celelalte motive comune pentru care s-ar putea să vă confruntați cu această problemă.
- Nu este suficient spațiu pe Mac
- Aveți fișiere mari instalate pe Mac
- Erori software în timpul actualizării
Cum să remediați mesajul de eroare Space pe Mac-ul dvs.?
Enumerăm diferitele metode prin care puteți remedia această problemă fără a vă actualiza hard diskul. Verificați toate metodele de mai jos și urmați corect toți pașii.
Verificați stocarea Mac-ului dvs
Primul lucru pe care îl puteți face este să evaluați stocarea Mac-ului dvs. Când verificați spațiul de stocare, asigurați-vă că aveți cel puțin 40 GB de spațiu liber disponibil pe Mac. Prin urmare, verificați spațiul de stocare al Mac-ului dvs. și asigurați-vă că are 40 GB de spațiu liber disponibil, astfel încât macOS Monterey să poată fi instalat corect.
Ștergeți fișierele mari
Dacă nu aveți spațiul necesar disponibil pe Mac, vă sugerăm să ștergeți fișierele mari de pe Mac. Uneori, utilizatorii nu știu despre fișierele mari stocate în Mac-ul lor, care ocupă mult spațiu. Ștergerea lor va fi o alegere bună dacă nu aveți nevoie de ele. Cu toate acestea, dacă aveți un alt dispozitiv extern, puteți stoca acele fișiere pe ele.
Dezinstalați aplicațiile neutilizate pe Mac-ul dvs
MacOS-ul dvs. vă va sugera să dezinstalați acele aplicații pe care nu le-ați folosit de mult timp. Când dezinstalați acele aplicații nefolosite, veți obține spațiu liber pe Mac. Vă sugerăm să dezinstalați acele aplicații, deoarece acestea vor oferi o soluție temporară pentru a instala noul macOS. Odată ce instalarea este finalizată, instalați aplicațiile pe care le-ați dezinstalat.
Ștergeți spațiul de stocare din coșul de gunoi
Poate știți că fișierele stocate în Coșul de gunoi ocupă spațiu de stocare de pe hard disk. Prin urmare, vă sugerăm să goliți coșul de reciclare pentru a elibera spațiu pe Mac. Mulți utilizatori șterg fișierele, dar uită să le ștergă din coșul de reciclare. Pentru a elibera spațiul, trebuie să ștergeți și fișierele din coșul de reciclare.
Reclame
Instalați prin unitate externă
Când actualizați macOS, fișierul de instalare descărcat pe Mac va ocupa aproximativ 12 GB de spațiu. Din cauza fișierului descărcat, această problemă poate apărea, deoarece va ocupa mult spațiu. Cu toate acestea, puteți remedia această problemă folosind unitatea externă a Mac-ului. Urmați pașii dați mai jos pentru a face acest lucru.
- În primul rând, părăsiți configurarea instalării macOS Monterey.
- Acum, conectați unitatea externă la Mac. Vă vom sugera utilizarea unui SSD extern pentru aceasta.
- Deschideți Searcher pe Mac.
- Copiați și inserați fișierul de instalare pe unitatea externă.
- Acum, faceți clic dreapta pe fișierul de instalare macOS Monterey.
- Selectați Creați alias.
- Copiați și inserați aliasul pe desktop-ul Mac.
- După aceasta, ștergeți fișierul de instalare macOS Monterey de pe Mac.
- Verificați din nou spațiul de stocare al Mac-ului dvs. și dacă există un spațiu suplimentar de 12 GB disponibil pe Mac sau nu. Dacă nu există spațiu suplimentar, încercați să reporniți Mac-ul.
- După aceasta, faceți dublu clic pe aliasul fișierului de instalare macOS Monterey de pe desktop.
- Programul de instalare va fi pornit de pe unitatea externă.
- Faceți clic pe butonul „Continuare” și selectați cititorul intern Macintosh.
După aceasta, finalizați configurarea pentru a instala noul macOS. Va dura aproximativ 1 oră pentru ca configurarea să fie finalizată.
Concluzie
În acest tutorial, am subliniat câteva motive pentru problema cu care vă confruntați. Am menționat diferitele metode prin care puteți remedia problema de spațiu pe Mac pentru a instala cel mai recent macOS Monterey. Dacă ați rezolvat această problemă prin alte metode, atunci împărtășiți-o cu noi în secțiunea de comentarii de mai jos.



![Lista celor mai bune ROM-uri personalizate pentru Sony Xperia Z Ultra [Actualizat]](/f/061c00f4bb6cbd1d922b04d60de0d062.jpg?width=288&height=384)