Cum să remediați timpul lung de încărcare Red Dead Redemption 2
Miscelaneu / / September 08, 2022
anii 2018 Red Dead Redemption 2 este un alt joc video multiplayer de acțiune și aventură, cel mai bun din clasă și popular de la Rockstar Games. Este o a treia intrare în gama Red Dead, care este, de asemenea, un prequel la Red Dead Redemption din 2010 (partea 1). Acest tip de titlu de aventură occidentală cu o lume deschisă, bogat în povești, a fost atât de iubit de jucători și critici. Între timp, mulți jucători sunt foarte frustrați de problema Red Dead Redemption 2 Long Loading Time.
Acum, dacă sunteți și una dintre victimele care întâmpină o astfel de problemă pe computerul dvs. Windows, atunci nu vă faceți griji. Aici am reușit să vă oferim câteva soluții posibile care ar trebui să ne fie utile. Deși instalarea jocului pe un hard disk (HDD) poate dura ceva timp pentru a se încărca în meniu sau sesiune, mai multe rapoarte susțin că timpul de încărcare devine suficient de lent, ceea ce durează aproape 5-8 minute sau cam asa ceva, ceea ce este destul de lung oricum.
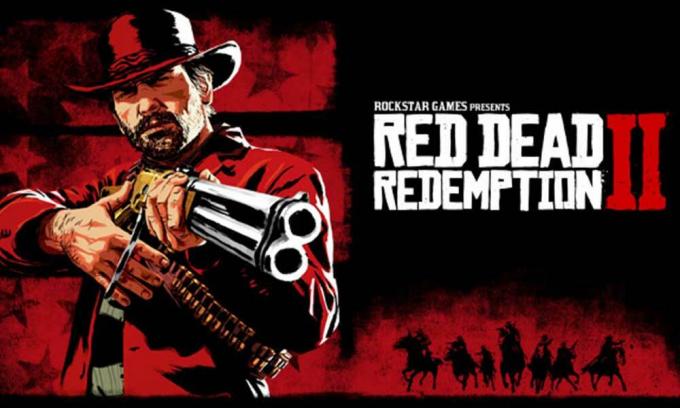
Conținutul paginii
-
Cum să remediați timpul lung de încărcare Red Dead Redemption 2
- 1. Încercați să deconectați și să reconectați Internetul
- 2. Opriți memoria ridicată folosind procese
- 3. Eliminați fișierele nedorite sau temporare
- 4. Actualizați Red Dead Redemption 2
- 5. Verificați și reparați fișierele jocului
- 6. Rulați Disk Cleanup
- 7. Rulați SFC
- Remediați ecranul de încărcare constantă în modul poveste RDR2 (consolă)
Cum să remediați timpul lung de încărcare Red Dead Redemption 2
În timp ce unii dintre nefericiții jucători Red Dead Redemption 2 raportează că se confruntă cu Problemă de încărcare lentă chiar și pe un SSD (Solid State Drive), care este considerabil mai rapid decât în comparație HDD. Dacă nu cunoașteți un SSD, acesta este un dispozitiv de stocare în stare solidă care utilizează ansambluri de circuite integrate (memorie flash) pentru a stoca date persistente. Deci, datele stocate pe SSD sau pe sistemul Windows instalat se încarcă mult mai repede și devin receptive decât HDD-ul.
Din fericire, există câteva metode de depanare menționate mai jos care vă pot ajuta să rezolvați o astfel de problemă. Așa că, fără să mai pierdem timpul, să ne lansăm.
1. Încercați să deconectați și să reconectați Internetul
Asigurați-vă că vă deconectați și reconectați internetul pe computer pentru a vă asigura că nu există nicio problemă cu rețeaua. Dacă conexiunea dvs. la internet este slabă sau instabilă, încercați să utilizați o altă rețea pentru a verifica problema.
Reclame
2. Opriți memoria ridicată folosind procese
Este foarte recomandat să încheiați sarcinile de fundal inutile care consumă resurse CPU sau RAM mai mari. Puteți urma pașii de mai jos pentru a închide procesele din sistem.
- apasă pe Ctrl + Shift + Esc cheile pentru deschidere Gestionar de sarcini.

- Click pe Procese și verificați ce sarcină consumă mai multe resurse.
- Doar faceți clic pe un anumit proces și selectați Încheiați sarcina să-l închidă cu forță.
- Asigurați-vă că efectuați aceiași pași pentru fiecare proces de aplicație terță parte care consumă resurse mai mari.
- După ce ați terminat, închideți Managerul de activități și reporniți computerul.
3. Eliminați fișierele nedorite sau temporare
De asemenea, este recomandat să eliminați manual fișierele nedorite sau temporare de pe computer, urmând pașii de mai jos. O cantitate mare de date temporare de pe sistem poate cauza mai multe probleme cu lansarea jocului sau conectarea la server online în majoritatea cazurilor. Pentru a face acest lucru:
- apasă pe Windows + R cheile pentru a deschide Alerga căsuță de dialog.
- Acum, tastați %temp% în câmp și lovit introduce pentru a deschide folderul temporar.
- apasă pe Ctrl+A tastele pentru a selecta toate fișierele temporare.
- apasă pe Shift+Delete tastele și apoi faceți clic pe da pentru a elimina definitiv toate fișierele temporare.
- Dacă unele fișiere temporare nu pot fi șterse, asigurați-vă că omiteți acele fișiere.
Doar efectuați ștergerea tuturor pentru preluare și Recent prea place la fel.
Reclame
4. Actualizați Red Dead Redemption 2
Un alt lucru pe care îl puteți face este să verificați actualizarea RDR2 de pe computer, urmând pașii de mai jos, deoarece un versiunea învechită a jocului poate cauza mai multe probleme cu ecranul de lansare sau de încărcare a jocului orice.
Pentru Steam:
- Lansa Aburi > Faceți clic pe BIBLIOTECĂ.
- Click dreapta pe Red Dead Redemption 2 din panoul din stânga.
- Selectați Proprietăți > Faceți clic pe ACTUALIZĂRI din panoul din stânga.
- Click pe Păstrați întotdeauna acest joc actualizat sub ACTUALIZARI AUTOMATE secțiune.
- Apoi, întoarce-te la BIBLIOTECĂ > Faceți clic pe Red Dead Redemption 2.
- Dacă puteți vedea Actualizați butonul, faceți clic pe el pentru a instala cea mai recentă actualizare.
- Așteptați finalizarea procesului > Odată terminat, reporniți computerul.
Pentru Epic Games Launcher:
Reclame
- Deschis Lansatorul Epic Games > Accesați Bibliotecă.
- Faceți clic pe pictograma cu trei puncte lângă Red Dead Redemption 2.

- Click pe Actualizare automată la porniți comutatorul.
- Dacă este disponibilă o actualizare, lansatorul va instala automat actualizarea pentru dvs.
- În cele din urmă, reporniți Epic Games Launcher pentru a aplica modificările.
Pentru Rockstar Games Launcher:
- Deschide Lansatorul de jocuri Rockstar > Faceți clic pe Red Dead Redemption 2 din panoul din stânga.
- Du-te la Setări meniu > Faceți clic pe Red Dead Redemption 2 sub Jocurile mele instalate.
- Acum, faceți clic pe Activați actualizările automate la activați-l.
5. Verificați și reparați fișierele jocului
De asemenea, merită menționat să verificați și să reparați fișierele de joc instalate pe computer, astfel încât fișierele de joc lipsă sau corupte să poată fi remediate cu ușurință prin intermediul lansatorului de joc respectiv. Pentru a face acest lucru:
Pentru Steam:
- Deschis Aburi > Accesați BIBLIOTECĂ.
- Click dreapta pe Red Dead Redemption 2 din panoul din stânga.
- Selectați Proprietăți > Accesați FISIERE LOCALE.

- Click pe Verificați integritatea fișierelor jocului > Așteptați finalizarea procesului.
- După ce ați terminat, asigurați-vă că reporniți computerul pentru a aplica modificările.
Publicitate
Pentru Epic Games Launcher:
Dacă utilizați Epic Games Launcher, atunci puteți urma pașii de mai jos.
- Deschis Lansatorul Epic Games > Accesați Bibliotecă.

- Faceți clic pe pictograma cu trei puncte lângă Red Dead Redemption 2.
- Selectați Verifica și așteptați finalizarea procesului.
- După ce ați terminat, asigurați-vă că reporniți computerul pentru a aplica modificările.
Pentru Rockstar Games Launcher:
- Deschis Lansatorul de jocuri Rockstar pe computerul dvs.
- Conectați-vă la cont și accesați Setări.
- Selectați Red Dead Redemption 2 sub Jocurile mele instalate.
- Click pe Verificați integritatea sub Verificați integritatea fișierului jocului.
- Acum, așteptați finalizarea procesului și reporniți computerul pentru a aplica modificările.
- În cele din urmă, lansați clientul și rulați jocul pentru a verifica problema.
6. Rulați Disk Cleanup
După cum sugerează și numele, curățarea discului este o funcție încorporată în sistemul Windows pentru a defragmenta și curăța automat stocarea pe disc, tot ceea ce nu este necesar. De asemenea, vă va permite să alegeți să ștergeți fișierele temporare și alte date inutile din stocare pentru a crește spațiul de stocare liber. Poti sa verifici acest ghid aprofundat.
7. Rulați SFC
Ar trebui să rulați scanarea de verificare a fișierelor de sistem pe computerul Windows pentru a verifica orice tip de fișiere de sistem posibile sau corupte și pentru a le restaura. Pentru a face acest lucru:
- Faceți clic pe Meniul Start și tip cmd.
- Acum, Click dreapta pe Prompt de comandă din rezultatul căutării.
- Selectați Rulat ca administrator > Dacă vi se solicită, faceți clic pe da pentru a acorda privilegii de administrator.
- Fereastra CMD se va deschide acum > Tastați următoarea linie de comandă și apăsați introduce pentru a o rula:
SFC /scannow

- Așteptați ca procesul să îl finalizeze.
- După ce ați terminat, reporniți computerul pentru a modifica imediat efectele.
Remediați ecranul de încărcare constantă în modul poveste RDR2 (consolă)
Conform o soluție de asistență Rockstar Games, această problemă specifică poate apărea dacă jocul nu a fost salvat corect în spațiul de stocare. Puteți urma pașii de mai jos pentru a salva corect datele jocului și astfel timpul de încărcare se poate reduce drastic sau nu rămâne blocat în 50% de pe ecranul de încărcare.
- Lansa Red Dead Redemption 2 > Selectați Poveste din meniul principal.
- Așteptați aproximativ trei minute pentru a încărca jocul.
- Apăsați Opțiuni pe PlayStation (Meniu pe Xbox).
- Apăsați jos de pe D-pad de 4 ori > apăsați X pe PlayStation (A pe Xbox).
- Acum, selectează Salvați > Selectați a Salvați Slot.
- Apăsați X pe PlayStation (A pe Xbox) pentru a confirma.
- Așteptați un minut pentru salvarea jocului.
- Apăsați Opțiuni pe PlayStation (Meniu pe Xbox).
- Apăsați jos de pe D-pad de 4 ori > apăsați X pe PlayStation (A pe Xbox).
- Apoi, apăsați dreapta pe D-pad o dată > apăsați X pe PlayStation (A pe Xbox) de două ori.
- Pe ecran ar trebui să apară o solicitare pentru a confirma dacă doriți să încărcați jocul salvat sau nu.
- Asigurați-vă că ați confirmat acțiunea pentru a încărca jocul salvat.
- După câteva minute, jocul RDR2 ar trebui să se încarce corect.
Vă rugăm să rețineți: Dacă în caz, „orice prompt care vă cere să confirmați încărcarea unui joc salvat” nu apare pe ecran încă acum, atunci puteți, ar trebui să apăsați butonul Cerc de pe Controlerul PlayStation (butonul B de pe controlerul Xbox) de mai multe ori și apoi repetați cele de mai sus pași din nou.
Asta e, băieți. Presupunem că acest ghid v-a fost de ajutor. Pentru întrebări suplimentare, puteți comenta mai jos.



