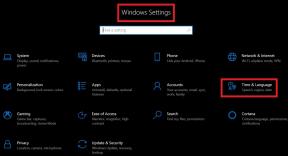Remediere: F1 Manager 2022 LowLevelFatalError
Miscelaneu / / September 15, 2022
Frontier Developments a fost lansat recent F1 Manager 2022 ca un joc video oficial de simulare a managementului curselor al Campionatelor de Formula 1, Formula 2 și Formula 3 din 2022. Este primul joc de manager licențiat de la F1 Manager de la EA Sports, ceea ce este un alt semn pozitiv. În aproximativ o lună la momentul scrierii acestui articol, titlul a primit recenzii pozitive, dar unii jucători se confruntă cu F1 Manager 2022 LowLevelFatalError pe computer.
Acum, dacă ești una dintre victimele care experimentează o astfel de eroare în timp ce încercați să lansați jocul pe computer, nu vă faceți griji. Aici v-am împărtășit posibile soluții pentru a rezolva această problemă rapid. Potrivit mai multor rapoarte de pe forumuri, mai mulți jucători primesc „LowLevelFatalError” mesaj de eroare odată ce jocul este lansat și pur și simplu se blochează. Din fericire, există câteva metode de depanare furnizate mai jos care ar trebui să funcționeze.

Conținutul paginii
-
F1 Manager 2022 LowLevelFatalError Fix
- 1. Reporniți computerul
- 2. Rulați jocul ca administrator
- 3. Setați opțiunile de lansare sau linia de comandă suplimentară
- 4. Verificați și reparați fișierele jocului
- 5. Actualizați driverul grafic
- 6. Rulați jocul pe un GPU dedicat
- 7. Actualizați F1 Manager 2022
- 8. Rulați Scanarea SFC
F1 Manager 2022 LowLevelFatalError Fix
F1 Manager 2022 rulează pe Unreal Engine 4 (UE4) care este folosit pentru a dezvolta jocuri, vizualizări și multe altele. Din păcate, la fel ca și alte titluri din alte motoare de joc, acest joc este, de asemenea, predispus la erori și blocări pe computer în timpul lansării. Ei bine, LowLevelFatalError este una dintre problemele cu care mulți jucători au început deja să le întâmpine. Merită menționat faptul că această eroare specifică este legată de fișierele sau grafica de joc corupte.
Întrucât problemele cu versiunea de joc învechită, jocul nu rulează pe placa grafică dedicată, este corupt sau lipsește fișierele de joc, problemele cu versiunea DirectX etc. pot provoca, de asemenea, LowLevelFatalError pe computer în timpul lansării joc. Așa că, fără să mai pierdem timpul, să ne lansăm.
1. Reporniți computerul
În primul rând, ar trebui să reporniți computerul pentru a reîmprospăta sistemul de la erori temporare. Uneori, repornirea normală a sistemului poate rezolva, de asemenea, mai multe probleme. Chiar dacă unii jucători afectați ar putea să nu-l considere util, toată lumea ar trebui să-l încerce o dată.
Reclame
2. Rulați jocul ca administrator
Uneori, rularea aplicației exe joc ca administrator pe PC poate fi utilă pentru a o evita se blochează deoarece sistemul (controlul contului de utilizator) necesită permisiunea de administrator pentru a rula programul în mod corespunzător. Pentru a face asta:
- Click dreapta pe F1 Manager 2022 fișierul aplicației exe pe computer.
- Acum, selectează Proprietăți > Faceți clic pe Compatibilitate fila.

- Asigurați-vă că faceți clic pe Rulați acest program ca administrator casetă de selectare pentru a o bifa.
- Click pe aplica și selectați O.K pentru a salva modificările.
- Acum, puteți doar să faceți dublu clic pe fișierul exe joc pentru al lansa.
3. Setați opțiunile de lansare sau linia de comandă suplimentară
Uneori, placa dvs. grafică nu este acceptată de toate caracteristicile DirectX 11. În acest caz, s-ar putea să trebuiască să vă actualizați placa grafică. În acest caz, este mai bine să utilizați opțiunile de lansare setate pe Steam sau argumente suplimentare ale liniei de comandă pe Epic Games Launcher pentru jocul specific pentru a-l face compatibil sau a forța rularea cu DirectX menționat versiune. Sunt șanse mari ca sistemul dumneavoastră să nu ruleze versiunea DirectX 11.
Pentru Steam:
Reclame
- Deschide Aburi client > Accesați Bibliotecă.
- Click dreapta pe F1 Manager 2022 > Selectați Proprietăți.
- În General secțiune, faceți clic pe Setați opțiunile de lansare.
- Apoi, copiați și lipiți următorul argument de linie de comandă:
- Doar tastați următoarea linie de comandă:
-d3d11
- După ce ați terminat, încercați să lansați jocul din nou.
Pentru Epic Games Launcher:
- Deschide Lansatorul Epic Games > Faceți clic pe Setări.
- Acum, faceți clic pe F1 Manager 2022 jocul din listă pentru a-l selecta.
- Asigurați-vă că bifați marcajul Argumente suplimentare pentru linia de comandă casetă de selectare pentru ao activa.
- Apoi tastați următoarea linie de comandă:
-d3d11
- După ce ați terminat, rulați jocul pentru a verifica problema.
4. Verificați și reparați fișierele jocului
În unele cazuri, fișierul de joc corupt sau lipsă de pe computer poate cauza, de asemenea, mai multe probleme cu pornirea sau rularea corectă a jocului. Ar trebui să verificați și să reparați fișierele jocului de pe PC urmând pașii de mai jos.
Pentru Steam:
Reclame
- Lansa Aburi > Faceți clic pe Bibliotecă.
- Click dreapta pe F1 Manager 2022 din lista de jocuri instalate.
- Acum, faceți clic pe Proprietăți > Accesați Fisiere locale.

- Click pe Verificați integritatea fișierelor de joc.
- Va trebui să așteptați procesul până se încheie.
- După ce ați terminat, reporniți computerul pentru a aplica modificările.
- În cele din urmă, încercați să rulați din nou jocul.
Pentru Epic Games Launcher:
- Deschide Lansatorul Epic Games > Faceți clic pe Bibliotecă.
- Faceți clic pe pictograma cu trei puncte lângă F1 Manager 2022.
- Click pe Verifica > Așteptați finalizarea procesului și reporniți lansatorul.
- Ar trebui să rezolve F1 Manager 2022
5. Actualizați driverul grafic
Este foarte recomandat să verificați actualizarea driverului grafic, deoarece un driver grafic învechit sau lipsă provoacă în cele din urmă probleme cu lansarea jocului, precum și erori. Pentru a face asta:
- Click dreapta pe Meniul Start pentru a deschide Meniu de acces rapid.
- Click pe Manager de dispozitiv din listă pentru a deschide interfața.
- Acum, dublu click pe Adaptoare de afișare pentru a o extinde.

- Apoi Click dreapta pe numele plăcii grafice dedicate pe care îl utilizați pentru a aduce meniul contextual.
- Apoi, faceți clic pe Actualizați driver-ul > Alegeți Căutați automat drivere.
- Sistemul va verifica automat actualizarea disponibilă.
- Dacă este disponibilă o actualizare, aceasta va descărca și instala automat cea mai recentă versiune.
- După ce ați terminat, asigurați-vă că reporniți computerul pentru a aplica modificările.
Dacă nu se afișează nicio actualizare pe computer, asigurați-vă că accesați site-ul web oficial al producătorului plăcii grafice respective și căutați manual cea mai recentă actualizare. Dacă este disponibilă o nouă versiune pentru modelul dvs. de GPU specific, descărcați fișierul pe computer și instalați-l. Indiferent de placa grafică pe care o utilizați, accesați linkul de mai jos conform producătorului.
- GPU Nvidia
- GPU AMD
- Intel GPU
6. Rulați jocul pe un GPU dedicat
Publicitate
De asemenea, ar trebui să vă asigurați că utilizați GPU-ul dedicat pe computerul Windows în loc să utilizați grafica HD integrată. Pentru a face acest lucru:
Pentru GPU Nvidia:
- Click dreapta pe ecranul desktop pentru a deschide meniul contextual.
- Acum, faceți clic pe Panoul de control Nvidia să-l deschidă.
- Du-te la Setări 3D > Selectați Gestionați setările 3D.
- Deschide Setări program filă și alegeți F1 Manager 2022 din meniul derulant.
- Apoi, selectați procesor grafic preferat pentru acest programdintr-un alt meniu derulant.
- În cele din urmă, GPU-ul tău Nvidia ar trebui să arate ca Procesor Nvidia de înaltă performanță.
- Salvați modificările și reporniți computerul.
Pentru GPU AMD:
- Click dreapta pe ecranul desktop pentru a deschide meniul contextual.
- Acum deschis Setări Radeon > Navigați la Setari aditionale.
- Mergi la Preferințe > Selectați Putere > Alegeți Setări comutabile pentru aplicații grafice.
- Selectați F1 Manager 2022 din lista de aplicații instalate.
- Dacă jocul nu este pe listă, puteți selecta Adăugați aplicație și includeți fișierul exe de joc.
- Selectați Performanta ridicata de la Setări grafice opțiune.
- În cele din urmă, reporniți computerul pentru a aplica modificările.
7. Actualizați F1 Manager 2022
De asemenea, se recomandă să căutați actualizarea jocului prin intermediul lansatorului de joc de pe computer, deoarece o versiune de joc învechită poate avea probleme la lansare sau erori fatale. Puteți urma pașii de mai jos pentru a face acest lucru:
Pentru Steam:
- Deschis Aburi și du-te la Bibliotecă.
- Click pe F1 Manager 2022 din panoul din stânga.
- Steam va căuta automat actualizarea disponibilă.
- Dacă există o actualizare disponibilă, faceți clic pe Actualizați.
- Asigurați-vă că așteptați ceva timp până la finalizarea actualizării.
- După ce ați terminat, asigurați-vă că reporniți computerul pentru a aplica modificările.
Pentru Epic Games Launcher:
- Deschide Lansatorul Epic Games > Du-te la Bibliotecă.
- Acum, faceți clic pe pictograma cu trei puncte lângă F1 Manager 2022.
- Asigurați-vă că Actualizare automată opțiunea este aprins.
8. Rulați Scanarea SFC
System File Checker (SFC) este un program utilitar pe Windows care, practic, permite utilizatorilor să scaneze fișierele de sistem Windows și să le restaureze. Ar trebui să rulați scanarea SFC pe computer pentru a verifica eventualele probleme. Pentru a face asta:
- Faceți clic pe Meniul Start și tip cmd.
- Acum, Click dreapta pe Prompt de comandă din rezultatul căutării.
- Selectați Rulat ca administrator > Dacă vi se solicită, faceți clic pe da pentru a acorda privilegii de administrator.
- Fereastra CMD se va deschide acum > Tastați următoarea linie de comandă și apăsați introduce pentru a o rula:
SFC /scannow

- Așteptați ca procesul să îl finalizeze.
- După ce ați terminat, reporniți computerul pentru a modifica imediat efectele.
Asta e, băieți. Presupunem că acest ghid v-a fost de ajutor. Pentru întrebări suplimentare, puteți comenta mai jos.