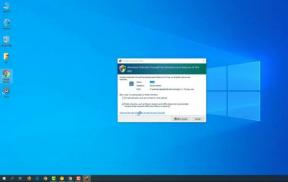Remediere: ChatGPT nu se încarcă istoricul chatului sau conversația anterioară
Miscelaneu / / April 28, 2023
ChatGPT a crescut enorm în prezența și poziția sa în ultimele luni. Recent, am văzut chiar și OpenAI introducând planuri premium pentru utilizarea mai târziu a serviciilor ChatGPT. Având în vedere utilitatea la care oamenii au fost martori de la începutul acestui serviciu, a fost destul de inevitabil.
Printre noile introduceri de funcții, OpenAI a introdus recent funcția de istoric pentru utilizatorii ChatGPT. Aceasta a fost o schimbare binevenită pentru mulți, deoarece majoritatea dintre noi folosesc mai multe dispozitive, iar funcția de istoric se ocupă de toate. De asemenea, elimină sarcina de a menține mereu deschisă o filă ChatGPT în timpul lucrului, așa cum am făcut pentru a salva toate căutările și constatările noastre anterioare pe o singură pagină. Cu toate acestea, recent mulți oameni au subliniat că atunci când încearcă să acceseze pagina de istorie, primesc un mesaj de eroare pe ecran care citește imposibil de încărcat istoric. Deci, aici, în acest articol, vom analiza de ce s-ar putea întâmpla acest lucru și cum se poate remedia.

Conținutul paginii
-
Cum să remediați ChatGPT care nu se încarcă istoricul chatului sau conversațiile anterioare?
- Faceți clic pe Reîncărcați:
- Deconectați-vă și conectați-vă:
- Verificați-vă rețeaua și conexiunea:
- Verificați dacă site-ul este în întreținere:
- Actualizați-vă browserul:
- Ștergeți datele din memoria cache a browserului:
- Contactați asistența:
Cum să remediați ChatGPT care nu se încarcă istoricul chatului sau conversațiile anterioare?
Această eroare apare în primul rând atunci când există o problemă de rețea sau întreținere continuă a site-ului. Prea mulți utilizatori care se conectează la ChatGPT pot provoca, de asemenea, încetinirea semnificativă a serviciilor, ceea ce duce în cele din urmă la neîncărcarea corectă a paginii de istoric.
Deci, să ne uităm la câteva soluții pe care le puteți încerca din partea dvs. pentru a rezolva această problemă.
Faceți clic pe Reîncărcați:
Reîncărcarea este primul lucru pe care îl încercăm atunci când ne confruntăm cu orice problemă cu orice site. Istoricul ChatGPT de neîncărcare nu face excepție. În primul rând, încercați să reîncărcați pagina și verificați dacă o reîmprospătare a paginii este suficientă pentru a vă încărca istoricul. Dacă, chiar și după ce ați apăsat pe reîncărcare, vedeți aceeași eroare care apare din nou, încercați următoarea soluție.
Reclame
Deconectați-vă și conectați-vă:
Următorul lucru pe care îl puteți încerca este să creați o nouă sesiune cu OpenAI, deconectandu-vă și conectându-vă din nou la contul dvs.
Apăsați pe opțiunea de deconectare și așteptați până când browserul dvs. apare din nou pe pagina de conectare a ChatGPT. Introduceți acreditările aici, atingeți opțiunea de conectare unică de mai jos și conectați-vă din nou la contul dvs.
Dacă mai aveți erori de istoric chiar și după aceasta, încercați următoarea soluție.
Verificați-vă rețeaua și conexiunea:
Dacă există vreo inconsecvență cu conexiunea dvs. la internet, aceasta ar putea cauza și probleme. Poate că ISP-ul dvs. are anumite limitări sau blocaje în ceea ce privește ChatGPT. Sau poate că conexiunea ta la internet nu este suficient de puternică.
Apropiați routerul de dispozitivul pe care accesați ChatGPT. Folosind un laptop, puteți încerca chiar să conectați routerul la computer printr-un cablu LAN. O conexiune prin cablu este mult mai stabilă decât una fără fir.
De asemenea, ar trebui să vă contactați ISP-ul și să-l informați despre problema dvs. Ar trebui să poată oferi rezoluții pentru a vă îmbunătăți viteza conexiunii.
De asemenea, asigurați-vă că nu aveți o aplicație antivirus sau firewall în fundalul serviciilor computerului dvs. care blochează accesul la anumite servicii ChatGPT. Acest lucru este obișnuit cu aplicațiile antivirus care blochează în mod agresiv traficul de rețea din surse necunoscute sau de încredere.
După ce v-ați asigurat că conexiunea este stabilă, încercați să reîncărcați pagina. Dacă tot afișează mesajul de eroare, încercați următoarea soluție.
Verificați dacă site-ul este în întreținere:
OpenAI își pune adesea serviciile pe întreținere pentru a introduce noi funcții sau pentru a elimina erorile serviciilor existente. Aceste întreținere sunt efectuate doar pentru a îmbunătăți experiența utilizatorului și este necesar în mod rezonabil pentru a asigura buna funcționare a ChatGPT.
Cu toate acestea, atunci când întreținerea este în vigoare, serviciile de șantier vor înceta să funcționeze temporar. Aceste servicii se vor relua odată ce OpenAI finalizează întreținerea în curs.
Așadar, vizitați pagina de start a OpenAI și verificați dacă există mesaje sau notificări pentru întreținere. Dacă vedeți unul, trebuie să așteptați câteva ore până se face întreținerea pentru a vă accesa istoricul căutărilor.
Dar dacă nu vedeți o astfel de notificare sau mesaj, treceți la următoarea soluție.
Actualizați-vă browserul:
Publicitate
Crom:
Dacă utilizați un browser Chrome, atunci,
- Deschideți browserul și faceți clic pe pictograma cu trei puncte din colțul din dreapta sus al ecranului.
- Acum accesați opțiunea de ajutor și faceți clic pe Despre Google Chrome.
- Se va deschide o pagină și se va verifica automat actualizările. Dacă se găsește o actualizare, atunci actualizarea va fi instalată automat.
- După actualizare, închideți toate filele și redeschideți browserul.
Firefox:
Dacă accesați ChatGPT pe un browser Firefox, atunci,
- Deschideți browserul Firefox și faceți clic pe butonul cu trei liniuțe (Deschideți meniul) din colțul din dreapta sus.
- Navigați la opțiunea de ajutor și faceți clic pe ea.
- Veți vedea o nouă listă de opțiuni cu Despre Firefox în partea de jos.
- Faceți clic pe Despre Firefox și actualizarea ar trebui să înceapă automat.
- După actualizare, ar trebui să vedeți o opțiune care scrie Reporniți pentru a actualiza Firefox. Faceți clic pe el și browserul va reporni cu noua versiune.
Încercați următoarea soluție dacă încă vedeți mesajul de eroare pe ChatGPT.
Ștergeți datele din memoria cache a browserului:
Datele din memoria cache a browserului pentru site-uri web sunt cookie-uri stocate ori de câte ori un utilizator accesează orice site web. Aceste date din cache sunt apoi utilizate în viitor, atunci când utilizatorul reaccesează același site. Browserul va încărca pagina mai repede utilizând datele din cache.
Cu toate acestea, datele din memoria cache ale browserului sau datele cookie ale site-ului pot fi uneori corupte atunci când sunt stocate, iar acest lucru ar putea duce la probleme de încărcare pentru site, inclusiv problema paginii istorice a ChatGPT.
Trebuie să ștergeți memoria cache a browserului și cookie-urile ChaptGPT pentru a remedia acest lucru.
În acest ghid, vă vom arăta cum o puteți face pe un browser Google Chrome.
- Deschideți browserul Google Chrome.
- Navigați la site-ul OpenAI/ChatGPT ale cărui date cache și cookie doriți să le ștergeți.
- Faceți clic pe pictograma mică de lacăt chiar lângă bara de adrese.
- Faceți clic pe „Setări site”.
- Acum faceți clic pe butonul „Ștergeți datele” în fereastra următoare.
- Faceți clic pe „Ștergeți” din nou în fereastra pop-up care apare solicitând confirmarea.
- Reîmprospătați pagina web.
Acum unele site-uri au site-uri web subdomenii. Metoda de mai sus va șterge numai cookie-urile și datele cache pentru site-ul principal pe care l-ați introdus în bara de adrese. Dacă doriți să ștergeți site-urile web ale subdomeniilor, încercați următorii pași.
- În bara de adrese a Google Chrome, introduceți „chrome://settings/content/all” fără ghilimele.
- Aici veți vedea o listă cu toate site-urile ale căror cookie-uri și date cache sunt stocate în sistemul dumneavoastră. Faceți clic pe site-ul web ale cărui date doriți să le ștergeți.
- Vor apărea toate site-urile subdomeniilor legate la acel site. Faceți clic pe site-ul web al subdomeniului ale cărui date doriți să le ștergeți.
- În fereastra următoare, faceți clic pe butonul „Ștergeți datele” și apoi faceți clic pe butonul „Ștergeți” din fereastra pop-up care se afișează solicitând confirmarea.
Acum încercați să accesați din nou secțiunea de istorie a ChatGPT. Dacă tot nu îl puteți deschide, încercați soluția finală menționată mai jos.
Contactați asistența:
Dacă niciuna dintre soluțiile menționate mai sus nu a funcționat pentru dvs., trebuie să contactați echipa de asistență pentru clienți a ChatGPT. Puteți să le trimiteți prin e-mail sau să înregistrați o interogare accesând secțiunea de ajutor a site-ului.
Ar trebui să vă poată oferi o soluție la problema dvs.
Deci, acestea sunt toate soluțiile sau soluțiile pentru a remedia ChatGPT, nu încărcarea istoricului de chat sau a conversațiilor anterioare. Dacă aveți întrebări sau întrebări despre acest ghid, comentați mai jos și vă vom răspunde. Nu uitați să ne spuneți care remediere v-a ajutat. De asemenea, consultați celelalte articole ale noastre despre Sfaturi și trucuri pentru iPhone,Sfaturi și trucuri Android, Sfaturi și trucuri pentru PC, și multe altele pentru mai multe informații utile.

![Cum se instalează stoc ROM pe Sico More 3 [Firmware Flash File / Unbrick]](/f/5e5d3c460bc03dae5b841a387009f78d.jpg?width=288&height=384)