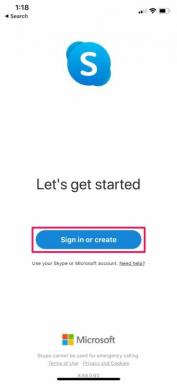Remediere: Apple Magic Keyboard nu este afișată în Windows 10 / 11
Miscelaneu / / April 29, 2023
Cu Magic Keyboard, puteți folosi un dispozitiv wireless pentru birou și productivitate. În ciuda comutatoarelor foarfece care oferă o experiență de tastare silențioasă și confortabilă, iluminarea de fundal și tastele programabile nu sunt incluse. Cu designul său elegant și minimalist, acest dispozitiv este perfect pentru cei care caută o configurare fără fir, elegantă, dar nu este pe deplin compatibil cu Windows sau Linux, deoarece unele taste nu sunt funcționale.
Pe lângă modelul compact de 75% pe care l-am achiziționat, este disponibil și un model full-size cu tastatură numerică. Cu toate acestea, performanța generală a variantei full-size este de așteptat să rămână aceeași. Dar, pentru unii utilizatori, Apple Magic Keyboard nu apare în Windows 10 / 11. Acesta este motivul pentru care suntem aici. În acest articol, am explicat câteva remedieri care vă vor ajuta să rezolvați această problemă:
Citește și
Remediere: Iluminarea de fundal a tastaturii Apple Magic nu funcționează
Remediere: tastatura Apple Magic nu se încarcă
Remediere: Meniul contextual Windows 11 este lent, lipsește elementul și nu funcționează
TranslucentTB Windows 11 nu funcționează, cum se remediază?
Remediere: Windows 11 Multi Display nu funcționează

Conținutul paginii
-
Cum să remediați tastatura Apple Magic care nu este afișată în Windows 10 / 11
- Remedierea 1: activați/dezactivați modul avion
- Remedierea 2: Asigurați-vă că Bluetooth poate fi descoperit
- Remedierea 3: Reparați tastatura
- Remedierea 4: Reporniți computerul
- Remedierea 5: Gestionați driverele pentru tastatură
- Remedierea 6: Depanați folosind software-ul producătorului
- Remedierea 7: Verificați bateria
Cum să remediați tastatura Apple Magic care nu este afișată în Windows 10 / 11
Iată câteva modalități de a rezolva Apple Magic Keyboard care nu afișează probleme în Windows 10/11. Vizualizați toate soluțiile posibile în tabelul de mai jos și alegeți care opțiune funcționează cel mai bine pentru dvs.
Remedierea 1: activați/dezactivați modul avion
Este posibil să fie necesar să activați modul Avion și să îl dezactivați din nou pentru a rezolva problema Apple Magic Keyboard pe computerul dvs. cu Windows 11. După aceea, toate dispozitivele radio de pe dispozitivul dvs. vor fi dezactivate și apoi activate, inclusiv Bluetooth, WiFi etc. O poți face urmând acești pași.
- Pentru a deschide Centrul de acțiuni, apăsați comanda rapidă de la tastatură Windows 11 „Windows + A.” Puteți comuta între „Mod zbor" și "Modul avion" Aici. Nu veți putea folosi Bluetooth după ce acesta a fost dezactivat.
- După ce a fost oprit pentru câteva secunde, porniți-l din nou. După aceea, verificați dacă Bluetooth este activat pe computerul cu Windows 11, apoi vedeți dacă vă permite să vă conectați dispozitivul fără fir.
Remedierea 2: Asigurați-vă că Bluetooth poate fi descoperit
Acum este posibil să aveți probleme la configurarea telefonului pe computerul cu Windows 11, chiar dacă Bluetooth este activat. Este posibil să descoperiți că acest lucru se întâmplă deoarece starea computerului dvs. nu este setată ca „Descoperibil,” și alte dispozitive nu o pot vedea. Nu va fi posibil ca alte dispozitive să se conecteze la PC-ul cu Windows 11 dacă acesta nu poate fi descoperit. Puteți remedia acest lucru urmând aceste instrucțiuni:
Reclame
- Inițial, folosind acest proces simplu, veți putea să remediați Apple Magic Keyboard care nu afișează probleme pe PC-ul cu Windows 11 într-o clipă.
- Din bara laterală din stânga a setărilor Windows, selectați „Bluetooth și dispozitive.” În panoul din dreapta, comutați „Bluetooth (descoperibil ca „DESKTOP-NAME”).”
Remedierea 3: Reparați tastatura
Conectați-vă la dispozitiv în meniul Setări cu o tastatură fără fir și asigurați-vă că Bluetooth este activat. Este posibil să reparați o conexiune prin deconectarea și reconectarea manuală a dispozitivului.
Procesul este simplu: Pentru a face acest lucru, deschideți meniul Setări (prin Start) și selectați Bluetooth și dispozitive. În primul rând, asigurați-vă că Bluetooth este activat. Încercați să asociați din nou dacă este deja asociat, dar Windows nu recunoaște tastatura.
Pentru a face acest lucru, faceți clic Adăugați dispozitivul, apoi urmați instrucțiunile de pe ecran. Unele tastaturi necesită un dongle wireless separat de la companie pentru a funcționa. Asigurați-vă că dispozitivul este conectat și că driverele și software-ul necesar sunt actualizate dacă întâmpinați probleme la conectare.
Remedierea 4: Reporniți computerul
Repornirea computerului ar putea fi, de asemenea, o opțiune bună dacă tastatura pare a fi conectată corect. Este un pas simplu de depanare pentru a reporni un computer pentru a rezolva o varietate de probleme ale computerului. Este probabil ca atunci când Windows este repornit, acesta va „redescoperi” portul USB și va instala driverele corecte pentru tastatură. Ar trebui să fie la fel și pentru tastaturile wireless. Procesul poate fi finalizat făcând clic dreapta pe start butonul și selectând Închidere sau deconectați-vă > Reporniți.
Remedierea 5: Gestionați driverele pentru tastatură
Merită să verificați driverele tastaturii în funcție de dispozitiv. Este necesar să instalați drivere de la terți producători pe unele tastaturi avansate pentru ca acestea să funcționeze corect. Există momente în care driverele pot fi defecte (sau neinstalate), chiar și pe tastaturile de bază.
Publicitate
Selectați Manager de dispozitiv din meniu după ce faceți clic dreapta pe start meniu (sau apăsând Windows + X de pe tastatură). După deschiderea Device Manager, derulați în jos și extindeți secțiunea Tastatură. Pentru a verifica dacă există actualizări pentru tastatură, faceți clic dreapta pe ea și selectați Actualizați driver-ul.
Singura modalitate de a remedia acest lucru este de a forța Windows să reinstaleze driverul pentru dispozitivul dvs. (și să vă resetați tastatura) dacă nu sunt găsite actualizări. Alegeți Dezinstalare din meniu când faceți clic dreapta pe tastatură. Finalizați procesul de dezinstalare urmând instrucțiunile și apoi reporniți computerul. Odată ce computerul repornește, Windows ar trebui să reinstaleze automat driverul tastaturii.
Remedierea 6: Depanați folosind software-ul producătorului
Poate fi necesar să instalați drivere sau software personalizat dacă tastatura dvs. are taste sau comenzi suplimentare. Un astfel de software este adesea împachetat cu instrumente de depanare pentru a vă ajuta în rezolvarea problemelor. Este posibil să actualizați driverele folosind aplicația producătorului dacă le lipsesc, de exemplu.
De asemenea, oferim instrucțiuni pas cu pas pentru a rezolva problemele cu Apple Magic Keyboard. Consultați site-ul web al producătorului pentru mai multe informații despre aceste funcții, deoarece disponibilitatea va varia în funcție de producător. Pentru a depana, rulați toate instrumentele de depanare disponibile după ce verificați dacă software-ul tastaturii este actualizat și vă asigurați că toate setările sunt corecte.
Remedierea 7: Verificați bateria
Bateriile descărcate sunt unul dintre cele mai comune motive pentru care Apple Magic Keyboard nu apare. Este posibil ca Magic Trackpad să nu detecteze clicuri din cauza bateriilor descărcate sau descărcate, provocând problema „nu se afișează”. Pentru a determina dacă există o problemă de bază, este foarte recomandat să verificați nivelul bateriei Magic Keyboard.
Utilizatorii pot verifica starea bateriei tastaturii lor Magic selectând pictograma Bluetooth din bara de meniu și selectând trackpad-ul lor. Dacă bateriile sunt descărcate, utilizatorii pot înlocui bateria sau încărca tastatura Magic pentru a rezolva problema. Cu toate acestea, dacă bateria este descărcată, este posibil să o înlocuiți urmând acești pași:
- Dacă apăsați butonul de pornire, Magic Keyboard se va opri.
- Întoarceți Magic Keyboard și scoateți capacul bateriei.
- Odată ce bateriile vechi au fost scoase, înlocuiți-le cu altele noi.
- Trebuie să glisați capacul bateriei înapoi pentru a-l înlocui.
- Odată ce tastatura magică este activată, încercați să dați clic din nou.
Dacă nu vedeți niciun clic, chiar și cu o baterie plină, încercați să conectați Magic Trackpad-ul cu un cablu Lightning la USB la Mac. În bara de meniu, pictograma bateriei arată câtă putere are tastatura Magic când este conectată la un Mac.
Citește și: Remediere: Apple Magic Keyboard nu se conectează la Windows 10,11
Așadar, așa se remediază tastatura Apple Magic care nu prezintă probleme sub Windows 10/11. Sperăm că acest ghid te-a ajutat. În plus, în cazul în care aveți nevoie de mai multe informații, comentați mai jos și anunțați-ne.