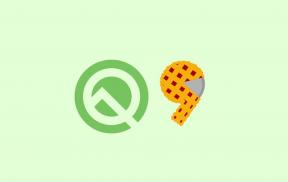Remediere: Problema Asus ROG Strix G15 și G17 WiFi nu funcționează
Miscelaneu / / April 29, 2023
Asus ROG Strix G15 sau G17 nu se conectează la WiFi? Sau laptopul nu are conexiune la internet după conectarea la WiFi? Ei bine, nu ești singur aici. Există multe Asus ROG Strix proprietarii care se confruntă cu probleme cu WiFi. Consultați acest ghid până la sfârșit pentru a cunoaște modalitățile potențiale de a remedia problema WiFi care nu funcționează pe Asus ROG Strix G15 sau G17.
Gama Asus ROG Strix este creată pentru persoanele cu jocurile ca prioritate. Prin urmare, veți avea nevoie de un internet solid pentru a juca jocuri. Chiar dacă nu ești un jucător, nu ai dori să-ți folosești laptopul fără internet.

Deși Asus ROG Strix G15 și G17 sunt dotate cu hardware și software bun, pot avea probleme, ca orice alt laptop. Problema cu Wi-Fi este destul de comună și există modalități de a o rezolva.
Ar putea exista multe motive pentru care WiFi-ul poate să nu funcționeze pe laptopul dvs. Asus, cum ar fi un driver Wi-Fi învechit sau corupt, setări incorecte de rețea și erori ale sistemului. De asemenea, ați dori să verificați dacă există probleme cu routerul. Să ne uităm la metodele de depanare fără a intra prea mult în motive.
Conținutul paginii
-
Cum să remediați problema WiFi care nu funcționează pe Asus ROG Strix G15 sau G17?
- Soluția 1: Asigurați-vă că computerul dvs. este conectat la rețeaua WiFi corectă
- Soluția 2: reduceți decalajul dintre computer și router
- Soluția 3: Reporniți computerul și routerul
- Soluția 4: Verificați conexiunea WiFi pe un alt dispozitiv
- Soluția 5: Rulați aceste comenzi
- Soluția 6: Actualizați driverul WiFi
- Soluția 7: Reinstalați driverul WiFi
- Soluția 8: faceți o resetare a rețelei
- Soluția 9: Utilizați instrumentul de depanare Windows
- Soluția 10: Actualizați computerul
- Soluția 11: Resetați computerul
Cum să remediați problema WiFi care nu funcționează pe Asus ROG Strix G15 sau G17?
De îndată ce computerul pornește, mulți oameni se grăbesc să deschidă Google Chrome sau orice alt browser pentru a accesa internetul. Dar adesea uită să verifice dacă Wi-Fi este activat sau nu. Deși poate părea simplu, vă recomand să verificați starea Wi-Fi a laptopului dvs. Asus.
Reclame
Pentru a verifica dacă Wi-Fi este activat, atingeți pictograma Wi-Fi din colțul din dreapta jos și activați-l (dacă este dezactivat). Așteptați câteva secunde în timp ce computerul se conectează la rețeaua Wi-Fi, apoi încercați să utilizați internetul. Dacă nu puteți utiliza internetul, încercați soluțiile de mai jos pentru a remedia problemele Wi-Fi.
Înainte de a începe depanarea noastră, permiteți-mi să vă spun că este posibil să găsiți sau nu succesul foarte devreme. Prin urmare, continuați să parcurgeți soluțiile până când o găsiți pe cea care funcționează pentru dvs.
Citește și
Remediere: Laptop-urile Asus ROG Strix G15 și G17 nu se pornesc
Remediere: ASUS ROG Strix G15 și G17 nu se încarcă
Remediere: Tastatura Asus ROG Strix G15 și G17 nu funcționează
Descărcați driverele Asus ROG Strix G15 și G17: Touchpad, tastatură, WiFi, Bluetooth, BIOS și multe altele
Soluția 1: Asigurați-vă că computerul dvs. este conectat la rețeaua WiFi corectă
Mulți dintre noi nu ne conectăm doar computerul la o singură rețea Wi-Fi. Există mai multe rețele Wi-Fi salvate, la care computerele pot continua să încerce să se conecteze dacă se află în raza de acțiune. Dacă mai multe dintre rețelele salvate se află în raza de acțiune, dispozitivul se poate conecta la oricare dintre ele.
Computerul dvs. ar putea fi conectat la o altă rețea Wi-Fi. Acesta ar putea fi motivul pentru care nu puteți utiliza Wi-Fi pe Asus ROG Strix G15 sau G17. Acest lucru mi s-a întâmplat de multe ori în trecut. Ar trebui să vă asigurați că computerul este conectat la rețeaua Wi-Fi corectă.
Pentru a verifica rețeaua Wi-Fi conectată, urmați acești pași:
- În caseta de căutare, tastați Setări și faceți clic pe Enter.
- Mergi la Rețea și internet.
- Apăsați pe Wifi. Puteți vedea numele rețelei Wi-Fi conectate aici.
Dacă computerul dvs. este conectat la o altă rețea, atingeți Afișați rețelele disponibile și atingeți rețeaua Wi-Fi după ce computerul este conectat cu succes la rețeaua Wi-Fi, deschideți Google Chrome (sau orice browser) și încercați să accesați internetul.
Publicitate
[Bacsis: În timp ce introduceți parola Wi-Fi, asigurați-vă că verificați Conectare automata cutie. Va încerca automat să vă conecteze computerul la rețeaua Wi-Fi atunci când se află în raza de acțiune.]
Soluția 2: reduceți decalajul dintre computer și router
Un router poate oferi o acoperire puternică doar la o distanță scurtă atunci când nu există multe dispozitive electronice și pereți în calea lui. Pe măsură ce dispozitivul conectat se îndepărtează de router, conexiunea continuă să devină mai slabă și afectează negativ viteza internetului.
Când computerul este plasat departe de router, este posibil să nu utilizați internetul din cauza unei conexiuni slabe. Prin urmare, ar trebui să plasați Asus-ul sau orice alt dispozitiv lângă router pentru a vă bucura de internet rapid.
Soluția 3: Reporniți computerul și routerul
PC-ul dvs. Asus poate avea erori de software sau defecțiuni ale sistemului, care cauzează probleme cu Wi-Fi. Acestea ar putea împiedica dispozitivul să acceseze internetul. Puteți remedia cu ușurință doar repornind dispozitivul.
Urmați acești pași pentru a reporni laptopul Asus:
- Faceți clic pe Sigla Windows în partea de jos.
- Atingeți pe pictograma de putere în partea din dreapta jos a ferestrei pop-up.
- Selectați Repornire.
Nu de fiecare dată PC-ul este de vina; routerul poate avea, de asemenea, probleme. Cele mai multe dintre ele sunt remediate după ce reporniți dispozitivul. Puteți reporni routerul prin setările routerului sau puteți scoate sursa de alimentare timp de 30 de secunde și apoi conectați din nou cablul.
După ce ați repornit computerul și routerul, conectați-vă la rețeaua Wi-Fi și verificați dacă puteți utiliza internetul.
Soluția 4: Verificați conexiunea WiFi pe un alt dispozitiv
Uneori, problema nu se află în computerul dvs. și router. Furnizorul dvs. de servicii de internet (ISP) poate avea unele probleme, care ar putea fi motivul pentru care nu poate furniza internetul. Sau, este posibil să nu fi plătit factura de Wi-Fi. Asigurați-vă că nu există facturi neplătite.
Dacă nu aveți o factură neplătită și nu puteți utiliza internetul, conectați un alt dispozitiv (PC sau un telefon mobil) la aceeași rețea Wi-Fi și verificați dacă puteți utiliza internetul.
- Dacă puteți utiliza internetul pe alt dispozitiv, problema se află în computerul dvs. Pentru a o remedia, încercați alte soluții.
- Trebuie să contactați furnizorul de servicii de internet pentru a remedia problema dacă nu puteți utiliza internetul pe alt dispozitiv.
Soluția 5: Rulați aceste comenzi
Puteți șterge adresele IP și alte înregistrări DNS din cache pentru a remedia problemele cu Wi-Fi. Această metodă a funcționat pentru mulți utilizatori Asus și sperăm că va funcționa și pentru dvs. Iată pașii pe care trebuie să îi efectuați:
- În caseta de căutare, tastați CMD.
- Faceți clic dreapta pe Prompt de comandă în rezultatele căutării și selectați Rulat ca administrator.
- Clic da pentru a rula Command Prompt cu privilegii de administrator.
- Tastați următoarea comandă și apăsați Enter:
netsh int ip reset C:\resetlog.txt
5. Acum, rulați următoarea comandă:
resetarea netsh winsock
6. Tastați următoarea comandă și apăsați Enter:
ipconfig /flushdns
7. Tastați „exit” și apăsați Enter.
8. Repornire computerul tau.
Acum ar trebui să puteți utiliza Wi-Fi pe laptopul dvs. Asus fără probleme.
Soluția 6: Actualizați driverul WiFi
Este posibil ca computerul să ruleze un driver Wi-Fi învechit, ceea ce provoacă probleme. Ar trebui să actualizați driverul și să verificați dacă problema a fost rezolvată. Iată pașii pe care trebuie să-i urmezi:
Cum să actualizați automat driverul Wi-Fi pe un computer:
- Faceți clic dreapta pe logo-ul Windows din partea de jos și selectați Manager de dispozitiv.
- Extindeți Adaptoare de rețea opțiune.
- Faceți clic dreapta pe Intel Wi-Fi și selectați Actualizați driver-ul.
- Clic Căutați automat drivere. PC-ul dvs. va căuta un driver Bluetooth actualizat.
- Urmați instrucțiunile de pe ecran pentru a actualiza driverul.
Cum să actualizați manual driverul Wi-Fi pe un computer:
- Descărcați cel mai recent driver Wi-Fi pentru laptopul dvs. de pe site-ul web Asus.
- Deschis Manager de dispozitiv și extindeți Adaptoare de rețea opțiune.
- Faceți clic dreapta pe Intel Wi-Fi și atingeți Actualizați driver-ul.
- Selectați Navigați pe computerele mele pentru drivere.
- Apăsați pe Naviga și selectați șoferul.
- Clic Următorul și instalează driverul.
După ce ați actualizat driverul Wi-Fi pe computer, verificați dacă puteți utiliza Wi-Fi.
Soluția 7: Reinstalați driverul WiFi
Este posibil ca computerul să aibă un driver Wi-Fi corupt. Deși este neobișnuit, computerele sunt adesea infectate cu o problemă coruptă a driverului Wi-Fi. Trebuie să dezinstalați și apoi să reinstalați driverul Wi-Fi pentru a remedia această problemă. Dacă nu cunoști pașii, i-am detaliat mai jos:
- Deschis Manager de dispozitiv pe computerul tău Asus.
- Derulați în jos la Adaptoare de rețea și extinde-l.
- Faceți clic dreapta pe Intel Wi-Fi și selectați Dezinstaleazădispozitiv.
- Clic Dezinstalează a confirma.
- Repornire computerul tau.
Windows va reinstala automat driverul Wi-Fi pe computer după ce dispozitivul este repornit.
Soluția 8: faceți o resetare a rețelei
Resetarea rețelei ar putea rezolva problemele Wi-Fi de pe computerul dvs. Asus ROG Strix, deoarece elimină și reinstalează adaptoarele de rețea. Cel mai probabil, toate problemele de rețea de pe computer vor fi remediate după efectuarea unei resetare a rețelei.
Iată pașii pe care trebuie să-i urmezi:
În caseta de căutare, tastați Setări și apăsați tasta Enter. Aceasta ar trebui să deschidă fereastra Setări.
- În caseta de căutare, tastați Setări și apăsați tasta Enter. Aceasta ar trebui să deschidă fereastra Setări.
- Apăsați pe Rețea și internet.
- Derulați în jos la Setări avansate de rețea și atingeți-l.
- Găsi Resetarea rețelei opțiunea și atingeți-o.
- Clic Resetează acum.
Soluția 9: Utilizați instrumentul de depanare Windows
Toate computerele cu Windows 10 și Windows 11 au un instrument de depanare încorporat care face o treabă bună în rezolvarea problemelor comune. Îl puteți folosi pentru a remedia problemele Wi-Fi de pe computer.
Aceștia sunt pașii necesari pe care trebuie să îi urmați:
- Faceți clic dreapta pe Sigla Windows în partea de jos și selectați Setări. Aceasta ar trebui să deschidă fereastra Setări.
- Derulați în jos la Depanați și atingeți-l.
- Selectați Alte soluții de depanare.
- Atingeți pe Alerga butonul de lângă Conexiuni la Internet.
Windows va căuta toate problemele care vă pot împiedica să accesați internetul. Va aplica automat corecțiile necesare. După depanarea cu succes, ar trebui să puteți utiliza internetul.
Soluția 10: Actualizați computerul
Dacă tot nu puteți utiliza Wi-Fi pe Asus ROG Strix G15 sau G17, problema ar putea fi versiunea software Windows pe care rulează computerul. Windows continuă să trimită actualizări regulate de software pentru a îmbunătăți stabilitatea și performanța dispozitivului.
Nu de fiecare dată, actualizările sunt suficient de stabile. Mai multe vremuri în trecut, actualizările Windows au cauzat probleme. Pentru a o remedia, Microsoft lansează o altă actualizare. Prin urmare, ar trebui să verificați dacă este disponibilă o actualizare. Dacă da, instalați-l și verificați dacă problema este rezolvată.
Pentru a vă actualiza computerul, deschideți Setări și du-te la Windows Update, și atingeți Verifică pentru actualizări. După actualizarea computerului, repornire dispozitivul dvs. și ar trebui să puteți utiliza Wi-Fi.
Soluția 11: Resetați computerul
Deoarece ați ajuns în acest punct, pot presupune că niciuna dintre soluțiile de mai sus nu a funcționat pentru dvs. Ca ultimă soluție, înainte de a contacta asistența Asus, puteți încerca să resetați computerul. Acest lucru ar trebui să rezolve toate problemele software de pe Asus ROG Strix G15 sau G17.
Înainte de a reseta computerul, rețineți că acesta vă va șterge datele de pe computer. Prin urmare, ați dori să faceți o copie de rezervă pentru a evita orice pierdere de date. Când sunteți gata, urmați acești pași:
- Mergi la Setări pe computer și faceți clic Sistem.
- Derulați în jos la Recuperare și atingeți-l.
- Apăsați pe Resetați computerul.
- Alegeți cum doriți să vă resetați computerul. Dacă doriți să păstrați toate fotografiile, videoclipurile și alte fișiere, selectați Pastreaza-mi fisierele altfel click Scoateți totul.
Sperăm că una dintre soluții te-a ajutat să rezolvi problema WiFi care nu funcționează pe Asus ROG Strix G15 sau G17. Dacă încă vă confruntați cu problema, contactați asistența Asus. Ei pot analiza în profunzime problema și vă pot oferi mai multe soluții.