Remediere: Nevoia de ecran negru Speed Unbound după pornire pe computer
Miscelaneu / / April 29, 2023
Need for Speed Unbound (numit pe scurt NFS Unbound) este un nou joc video de curse dezvoltat de Criterion Games și publicat de Electronic Arts pentru PlayStation 5, Windows PC și Xbox Series X/S. Este a douăzeci și cincia ediție din seria Need for Speed, prima pentru Criterion de la Rivals with Ghost Games din 2013 și prima ca dezvoltator principal de la Most Wanted din 2012. Pe măsură ce jocul tocmai este lansat, mai mulți jucători se confruntă cu problema ecranului negru pe PC în timp ce joacă Need for Speed Unbound.
Potrivit mai multor rapoarte online, jucătorii afectați menționează că este blocat pe ecranul negru ori de câte ori încearcă să lanseze jocul. O altă problemă majoră este că în timpul ecranului negru, nu iese nici un sunet. După ce au așteptat ceva timp, jucătorii trebuie să apese tastele Alt+F4 pentru a ieși din ecran și nimic altceva pur și simplu. Deci, această problemă sau bug este frustrant.
Citește și
Remediere: Need for Speed Unbound Blocat pe ecranul de încărcare de pe computer
Remediere: Need for Speed Unbound continuă să se prăbușească la pornire pe PC
Remediere: Progresul jocului nelegat Need for Speed (NFS) nu se salvează
Lista de volan acceptată Need for Speed (NFS) Unbound
NFS Unbound Toate Lista mașinilor cu imagini

Conținutul paginii
-
Remediere: Nevoia de ecran negru Speed Unbound după pornire
- 1. Dezactivați optimizările pentru ecran complet
- 2. Rulați jocul ca administrator
- 3. Verificați Actualizarea driverului grafic
- 4. Actualizați Need for Speed Unbound
- 5. Verificați resursele sistemului
- 6. Dezactivați aplicațiile de suprapunere
- 7. Verificați actualizările Windows
- 8. Setări grafice mai mici în joc
- 9. Actualizați DirectX
- 10. Apăsați combinația de taste ALT+TAB
- 11. Încercați să dezactivați aplicațiile de suprapunere
- 12. Reinstalați Microsoft Visual C++ Runtime
- 13. Verificați fișierele jocului și reparați
Remediere: Nevoia de ecran negru Speed Unbound după pornire
Sunt șanse suficient de mari ca ecranul negru al lui Need for Speed Unbound să apară din cauza problemei de compatibilitate a configurației PC-ului cu cerințele de sistem ale jocului. Între timp, având un driver grafic învechit, fișiere de joc lipsă sau corupte, versiune de joc învechită, probleme cu DirectX, Problemele aplicației de suprapunere, setările grafice mai mari în joc etc. pot cauza mai multe probleme cu ecranul negru în timpul jocului lansează.
Merită menționat că verificați cerințele de sistem ale jocului din linkul menționat pentru a vă asigura că nu există nicio problemă de compatibilitate pe computer.
Reclame
Citește și
Remediere: Necesitatea unei roți nelegate de viteză nu se detectează
1. Dezactivați optimizările pentru ecran complet
- În primul rând, mergi la C:\Program Files (x86)\Steam\steamapps\common\Need for Speed Unbound\Binaries\Win64 director. [Dacă ați instalat clientul sau jocul Steam pe altă unitate sau locație, atunci mergeți acolo]
- Click dreapta pe Need for Speed Unbound.exe fișier și faceți clic pe Proprietăți.
- Du-te la Compatibilitate fila > Debifați cel Activați Optimizări pentru ecran complet comutare.
- Click pe aplica și apoi Bine pentru a salva modificările.
2. Rulați jocul ca administrator
Pentru a evita controlul contului de utilizator cu privire la problemele de privilegii, rulați fișierul exe joc ca administrator. De asemenea, ar trebui să rulați clientul Steam ca administrator pe computer. Pentru a face acest lucru:
- Click dreapta pe fișierul de comandă rapidă exe Need for Speed Unbound pe computer.
- Acum, selectează Proprietăți > Faceți clic pe Compatibilitate fila.

- Faceți clic pe Rulați acest program ca administrator casetă de selectare pentru a o bifa.
- Click pe aplica și selectați Bine pentru a salva modificările.
3. Verificați Actualizarea driverului grafic
Publicitate
Verificați dacă actualizarea driverului grafic de pe computer este învechită. Uneori, o versiune de driver GPU învechită sau un driver corupt poate cauza mai multe probleme. De asemenea, vă va ajuta să remediați problemele legate de ecranul negru cu jocuri sau aplicații. Pentru a face acest lucru:
- presa Windows + X cheile pentru a deschide Meniu Quick Link.
- Acum, faceți clic pe Manager de dispozitiv din lista > Dublu click pe Adaptoare de afișare.
- Click dreapta pe placa grafică dedicată pe care o utilizați.

- Apoi, selectați Actualizați driver-ul > Alegeți să Căutați automat drivere.
- Dacă este disponibilă o actualizare, sistemul o va descărca și instala automat.
- După ce ați terminat, reporniți computerul pentru a aplica modificările.
4. Actualizați Need for Speed Unbound
Dacă, în caz, nu ți-ai actualizat jocul Need for Speed Unbound de ceva timp, atunci asigură-te că ai urmat pașii de mai jos pentru a verifica dacă există actualizări și pentru a instala cel mai recent patch (dacă este disponibil). Pentru a face acest lucru:
Utilizatori Steam Launcher:
- Deschide Aburi client > Accesați Bibliotecă > Faceți clic pe Need for Speed Unbound din panoul din stânga.
- Acesta va căuta automat actualizarea disponibilă. Dacă există o actualizare disponibilă, asigurați-vă că faceți clic pe Actualizați.
- Este posibil să dureze ceva timp pentru a instala actualizarea > Închideți clientul Steam.
- În cele din urmă, reporniți computerul pentru a aplica modificări și lansați din nou jocul.
Utilizatori Epic Launcher:
- Deschide Lansatorul epic client > Accesați Bibliotecă > Caută Need for Speed Unbound din panoul din stânga.
- În aplicația Need for Speed Unbound, trebuie să atingeți pictograma cu trei puncte.
- Asigurați-vă că verificați actualizarea automată pentru a obține automat o nouă instalare de actualizare.

- Acesta va căuta automat actualizarea disponibilă. Dacă există o actualizare disponibilă, asigurați-vă că faceți clic pe Actualizați.
- În cele din urmă, reporniți computerul pentru a aplica modificările, apoi încercați să lansați jocul din nou
Pentru origine:
- Deschide Origine client pe PC > Faceți clic pe Setările aplicației.
- Acum, caută Actualizare client secțiune > Aici, va trebui Porniți cel Actualizări automate ale jocului opțiune.
Pentru EA Desktop:
- Lansați EA Desktop client pe PC.
- Asigurați-vă că sunteți conectat la contul EA valid.
- Îndreptați-vă spre Profil secțiunea din colțul din dreapta sus.
- Acum, faceți clic pe pictograma săgeată în jos lângă profil > Faceți clic pe Setări din meniul derulant.
- Faceți clic pe Descarca fila > Sub Actualizări secțiunea, va trebui Porniți cel Actualizați automat jocurile comutare.
- Ar trebui, de asemenea Porniți cel Activați serviciile de fundal comutați pentru ca lucrurile să meargă fără probleme.
- După ce ați terminat, reporniți clientul EA Desktop pentru a aplica imediat modificările.
5. Verificați resursele sistemului
Dacă jocul se încarcă lent sau durează prea mult timp la pornire, verificați resursele sistemului după lansarea Jocul Need for Speed Unbound pe computer, urmând pașii de mai jos pentru a verifica dacă RAM sau CPU devine superior.
- apasă pe Ctrl + Shift + Esc cheile pentru deschidere Gestionar de sarcini.
- Faceți clic pe Procesele > Selectați sarcina pe care doriți să o închideți.

- Odată selectat, faceți clic pe Încheiați sarcina. Asigurați-vă că efectuați pașii pentru fiecare sarcină în mod individual.
- Odată terminat, reporniți computerul pentru a modifica imediat efectele.
6. Dezactivați aplicațiile de suprapunere
Potrivit unor jucători afectați, aplicațiile suprapuse pot rula în fundal în timpul jocului și, practic, consumă resurse de sistem, ceea ce va cauza probleme și cu jocul.
Deci, dezactivarea acestora înainte de lansarea jocului va fi utilă dacă nu utilizați nicio aplicație de suprapunere dedicată pentru chat, capturi de ecran sau înregistrarea sesiunilor de joc. Pentru a face acest lucru:
- Deschide Aburi client > Accesați Bibliotecă.
- Acum, Click dreapta pe Need for Speed Unbound > Selectați Proprietăți.
- Îndreptați-vă spre General secțiune > Aici, doar debifați cel Activați Steam Overlay Caseta de bifat.
- Intoarce-te la Bibliotecă > Redeschideți Need for Speed Unbound pentru a verifica dacă problema ecranului negru se întâmplă sau nu.
7. Verificați actualizările Windows
De asemenea, sunt șanse mari ca versiunea sistemului de operare Windows să devină depășită pentru o perioadă. În acest scenariu, performanța dvs. de joc va avea un impact foarte mare, în afară de erori sau probleme de stabilitate. Deci, este întotdeauna mai bine să verificați actualizările Windows și să instalați cea mai recentă versiune (dacă este disponibilă). Pentru a face asta:
- presa Windows + I cheile pentru a deschide Setări Windows meniul.
- Apoi, faceți clic pe Actualizare și securitate > Selectați Verifică pentru actualizări sub Windows Update secțiune.

- Dacă există o actualizare disponibilă, selectați descarca si instaleaza.
- Așteptați ceva timp până când actualizarea este finalizată.
- În cele din urmă, reporniți computerul pentru a aplica imediat modificările.
8. Setări grafice mai mici în joc
Încercați să reduceți setările grafice din joc din meniul jocului pentru a verifica dacă acest lucru vă ajută. Dezactivați V-Sync, efectele de umbră și Anti-Aliasing și încercați să rulați o rezoluție de afișare mai mică pentru joc pentru a remedia problemele legate de ecranul negru.
9. Actualizați DirectX
Uneori, o versiune DirectX învechită sau DirectX lipsă pot cauza mai multe probleme cu lansarea sau jocul. Ar trebui să încercați să urmați pașii de mai jos pentru a-l actualiza.
- Du-te la acest link Microsoft pentru a descărca DirectX End-User Runtime Web Installer pe computer.
- Apoi, instalați sau actualizați manual versiunea DirectX.
- După ce ați terminat, reporniți computerul pentru a aplica modificările.
10. Apăsați combinația de taste ALT+TAB
Unii utilizatori de PC afectați au menționat că apăsând butonul ALT + TAB combinație de comenzi rapide de taste, acestea pot comuta între programele deschise pe computer. Așadar, apăsați în continuare ALT + TAB pentru a comuta între programe și apoi reveniți din nou la jocul care rulează pentru a verifica dacă problema a fost rezolvată sau nu. Va schimba modul de afișare din modul ecran complet în modul fereastră și apoi modul ecran complet, care poate rezolva problema ecranului negru.
11. Încercați să dezactivați aplicațiile de suprapunere
Câteva aplicații populare au programul lor de suprapunere care poate rula în fundal și poate cauza probleme cu performanța jocurilor sau chiar probleme de lansare. Ar trebui să le dezactivați pentru a remedia problema urmând pașii de mai jos:
Dezactivați suprapunerea Discord
- Lansați Discordie aplicație > Faceți clic pe pictograma roții în partea de jos.
- Click pe Acoperire sub Setările aplicației > Porniți cel Activați suprapunerea în joc.
- Faceți clic pe Jocuri > Selectați Need for Speed Unbound.
- In cele din urma, opriți cel Activați suprapunerea în joc comutare.
- Asigurați-vă că reporniți computerul pentru a aplica modificările.
Dezactivează bara de jocuri Xbox
- presa Windows + I cheile pentru deschidere Setări Windows.
- Click pe Jocuri > Accesați Bar de jocuri > Opriți Înregistrați clipuri de joc, capturi de ecran și difuzați folosind Bara de jocuri opțiune.
Dacă, în caz, nu reușiți să aflați opțiunea Bara de jocuri, căutați-o din meniul Setări Windows.
Dezactivați Nvidia GeForce Experience Overlay
- Lansați Nvidia GeForce Experience aplicație > Mergeți la Setări.
- Faceți clic pe General fila > Dezactivați cel Suprapunere în joc opțiune.
- În cele din urmă, reporniți computerul pentru a aplica modificările și lansați din nou jocul.
De asemenea, rețineți că ar trebui să dezactivați alte aplicații de suprapunere, cum ar fi MSI Afterburner, Rivatuner, software-ul RGB sau orice alte aplicații de suprapunere terță parte care rulează întotdeauna în fundal.
12. Reinstalați Microsoft Visual C++ Runtime
Asigurați-vă că reinstalați Microsoft Visual C++ Runtime pe computer pentru a remedia complet mai multe probleme sau erori de jocuri. Pentru a face asta:
- apasă pe Windows tasta de la tastatură pentru a deschide Meniul Start.

- Tip Aplicații și caracteristici și faceți clic pe el din rezultatul căutării.
- Acum, localizați Microsoft Visual C++ program(e) din listă.

- Selectați fiecare program și faceți clic pe Dezinstalează.
- Viziteaza site-ul oficial Microsoft și descărcați cel mai recent Microsoft Visual C++ Runtime.
- După ce ați terminat, instalați-l pe computer și reporniți sistemul pentru a modifica efectele.
13. Verificați fișierele jocului și reparați
De asemenea, se recomandă verificarea fișierelor de joc și repararea lor automată folosind clientul jocului.
Verificați fișierele jocului pe Steam:
- Deschide Aburi > Accesați Bibliotecă.
- Click dreapta pe jocul Need for Speed Unbound.
- Click pe Proprietăți > Du-te la Fisiere locale fila.
- Selectați Verificați integritatea fișierelor de joc...
- Acest proces va începe verificarea și verificarea tuturor fișierelor de joc instalate pentru a stabili dacă există sau nu un fișier lipsă/corupt.
- Lăsați procesul să fie finalizat. După ce ați terminat, închideți clientul Steam și reporniți computerul pentru a aplica modificări.
- În cele din urmă, redeschideți Steam și încercați să rulați din nou jocul Need for Speed Unbound.
Verificați fișierele jocului pe Epic:
Pentru origine:
- Deschide Client de origine pe PC.
- Mergi la Biblioteca mea de jocuri > Selectați F1 2022 din lista de jocuri instalate.
- Acum, faceți clic pe Setări pictograma > Selectați Reparație.
- Așteptați ca clientul să facă treaba pentru dvs.
- Odată terminat, închideți clientul și reporniți computerul pentru a modifica imediat efectele.
Pentru EA Desktop:
- Deschide EA Desktop client > Accesați 'Colectia mea'.
- Acum, Click dreapta pe Need for Speed Unbound din lista de jocuri.
- Click pe Reparație și așteptați finalizarea procesului de verificare.
- După ce ați terminat, asigurați-vă că reporniți computerul pentru a aplica modificările.
Asta e, băieți. Sperăm că acest ghid v-a fost de ajutor. Pentru întrebări suplimentare, puteți comenta mai jos.

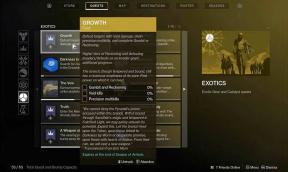

![Cum se instalează firmware-ul stoc AMobile PD470 [fișier Flash ROM]](/f/46f1099cee9398272bafe0761a705eed.jpg?width=288&height=384)