Remediere: Imaginile Apex Legends UI au rămas fără cameră eroare
Miscelaneu / / April 29, 2023
Mulți jucători au început să raporteze o problemă nefamiliară cu jocul. Ei raportează că văd o solicitare care blochează jocul și afișează mesajul „Imaginile UI au epuizat camera”. Utilizatorii sunt foarte frustrați această problemă, deoarece apare oricând, din cauza căreia jocul nu poate salva automat progresul și a distrus întreaga experiență de joc a utilizatorii.
Jucătorii caută acum diferite moduri de a rezolva această problemă. Suntem aici cu un ghid pentru a ajuta jucătorii să iasă din această situație. În acest ghid, am enumerat motivele și soluțiile prin care veți putea rezolva problema. Continuați să citiți acest ghid până la sfârșit pentru a afla mai multe despre el.
Citește și
Remediere: Apex Legends Matchmaking prea lent sau durează mult pentru a se încărca
Cum se remediază codul de eroare 110 de la Apex Legends Foundation?
Cum să remediați Apex Legends Matchmaking nu funcționează
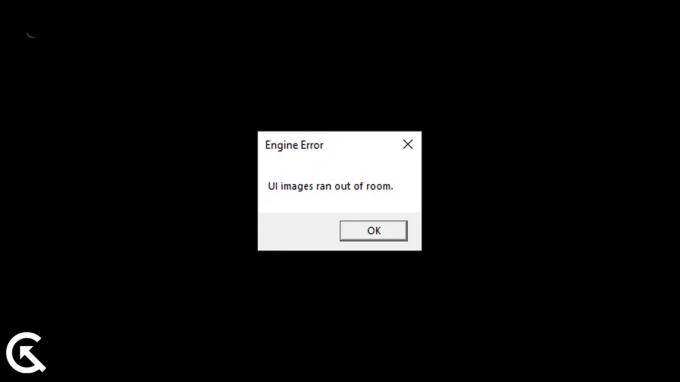
Conținutul paginii
- De ce jucătorii se confruntă cu „Eroarea imaginilor UI au rămas fără cameră”?
-
Cum să remediați eroarea din cameră a imaginilor Apex Legends UI
- Fix 1. Verificați conexiunea la internet
- Fix 2. Reporniți dispozitivul
- Fix 3. Actualizați driverul de rețea
- Remedierea 4: Actualizați-vă driverul grafic
- Remedierea 5: verificați integritatea fișierelor de joc
- Remedierea 6: Dezactivați software-ul antivirus
- Remedierea 7: Dezactivați paravanul de protecție Windows
- Remedierea 8: Modificați setările DNS de rețea
- Remedierea 9: Verificați actualizările Windows
- Remedierea 10: Verificați actualizările opționale
- Remedierea 11: Rulați jocul în modul Administrator
- Remedierea 12: resetați jocul
- Remedierea 13: Actualizați jocul
- Remedierea 14: Reinstalați jocul
- Remedierea 15: Contactați asistența jocului
- Încheierea
De ce jucătorii se confruntă cu „Eroarea imaginilor UI au rămas fără cameră”?

Mulți jucători au raportat problema cu jocul. Dar, ei nu reușesc să-și dea seama de motivul problemei. Am enumerat câteva dintre motivele cauzei problemei. Așa că verificați.
- Fișierul jocului poate conține niște viruși.
- Nu ați actualizat la cea mai recentă versiune a jocului.
- PC-ul dvs. nu are spațiu de stocare suficient.
- Există unele fișiere corupte sau lipsă în joc.
- Nu ai actualizat jocul.
Cum să remediați eroarea din cameră a imaginilor Apex Legends UI
Jucătorii nu pot juca jocul din cauza erorii de eroare a UI Images Run Out of Room. Am discutat despre diferitele motive ale problemei. Acum, este timpul să verificați cum le puteți remedia. Mai jos am enumerat metodele pentru a încerca să remediați rapid problema.
Reclame
Fix 1. Verificați conexiunea la internet
Prima metodă pe care o puteți urma pentru a rezolva problema este să verificați conexiunea la Internet. Ar trebui să aveți o conexiune puternică la internet pentru ca jocul să funcționeze. Vă vom sfătui să utilizați un test de viteză a internetului pentru a determina viteza conexiunii. Există numeroase site-uri web unde vă puteți verifica viteza conexiunii la internet. Fără o conexiune la internet adecvată, este posibil ca fișierele de joc să nu fie încărcate și este posibil să vă confruntați cu problema.

Accesul la internet de mare viteză este necesar pentru joc. Prin urmare, asigurați-vă că conexiunea dvs. la internet este stabilă. Încercați să utilizați o altă conexiune de rețea pentru a vedea dacă aceasta îmbunătățește stabilitatea sau viteza internetului. De asemenea, puteți încerca să reporniți routerul. Deconectați dispozitivele care sunt conectate la router. Opriți routerul și, după ceva timp, porniți-l. După aceea, conectați computerul la router și verificați dacă problema este rezolvată.
Fix 2. Reporniți dispozitivul
Repornirea dispozitivului poate rezolva orice erori pe care le poate întâmpina. Este cealaltă abordare pe care o recomandăm pentru a remedia problema. Utilizatorii pot întâmpina dificultăți la jocuri din cauza problemelor cu dispozitivul. Deci, încercați această abordare și vedeți dacă vă rezolvă problema.
Fix 3. Actualizați driverul de rețea
Următoarea metodă pe care o puteți încerca să rezolvați problema este actualizarea driverului de rețea. Driverul de rețea trebuie actualizat pentru ca jocul să funcționeze fără probleme. Uneori, neglijăm să actualizăm driverul de rețea, ceea ce provoacă probleme cu funcționalitatea jocului. Mai întâi, actualizați driverul de rețea folosind instrucțiunile de mai jos, dacă nu ați făcut-o deja.
- Mergeți la meniul Start.
- Utilizați bara de căutare pentru a căuta „Manager dispozitive”.
- O alegere de rețea va fi vizibilă pe ecran. Poate fi extins făcând clic pe el de două ori.
- Apoi „clic dreapta” pe driverul de rețea.
- O opțiune de actualizare a driverului va fi acum vizibilă; selectează-l.
- Urmați pașii afișați pe ecran pentru a finaliza actualizarea.
- Reporniți dispozitivul după finalizarea actualizării.
Remedierea 4: Actualizați-vă driverul grafic
Driverul grafic este cel mai solicitat de către computer pentru a rula jocul fără probleme. Cu toate acestea, mulți utilizatori uită să-și actualizeze driverul grafic, creând probleme la rularea jocului. Prin urmare, vă sugerăm să verificați dacă driverul grafic de pe computer este actualizat. Puteți face acest lucru cu ușurință urmând metodele prezentate mai jos.
- În primul rând, deschideți meniul Start.
- Tastați „Manager dispozitive” în bara de căutare.
- Faceți clic pe opțiunea Afișare și faceți dublu clic pentru a o extinde.
- Acum, selectați driverul grafic și faceți clic dreapta pe el.
- Veți vedea opțiunea Actualizare driver, faceți clic pe ea.
- După aceasta, urmați instrucțiunile de pe ecran care sunt date pentru a finaliza actualizarea.
- Reporniți sistemul și încercați din nou să rulați jocul.

Remedierea 5: verificați integritatea fișierelor de joc
Publicitate
Există posibilități ca jocul să se confrunte cu această problemă din cauza fișierelor corupte sau lipsă. Acest lucru se poate întâmpla atunci când jocul este instalat și este posibil ca unele module ale acestuia să nu fi fost instalate corect în fișierele jocului. Puteți remedia acest lucru rapid folosind magazinul de jocuri Steam. Magazinul de jocuri Steam are o funcție pentru a verifica și repara fișierele jocului. Puteți face acest lucru cu ușurință urmând pașii care sunt dați mai jos.
- Deschideți meniul Start.
- Tastați „Steam” în bara de căutare.
- Acum, deschideți aplicația și accesați Bibliotecă.
- Selectați jocul și faceți clic pe cele trei puncte disponibile acolo.
- După aceasta, selectați Proprietăți.
- Mergeți la fișierele locale.
- Veți vedea opțiunea „Verificați integritatea fișierelor de joc”.
- Faceți clic pe el și așteptați finalizarea procesului.
- Acum, rulați din nou jocul și verificați dacă problema este rezolvată.
Remedierea 6: Dezactivați software-ul antivirus
Problema poate cauza, de asemenea, dacă aplicațiile dvs. antivirus provoacă conflicte cu fișierul jocului. Mulți utilizatori au raportat că au încercat să ruleze jocul dezactivând antivirusul și au rezolvat această problemă.
În acest caz, antivirusul instalat pe computer ar putea să blocheze fișierele jocului pentru a menține securitatea computerului. Se poate întâmpla dacă bănuiesc o activitate sau un răspuns rău intenționat. Prin urmare, vă vom sugera să vă dezactivați antivirusul și să verificați dacă problema a fost rezolvată sau nu.
Remedierea 7: Dezactivați paravanul de protecție Windows
Windows Defender Firewall poate fi, de asemenea, un motiv pentru mesajul de eroare al jocului. Funcția paravanului de protecție Windows este de a bloca fișierele de joc dacă bănuiesc orice activitate rău intenționată cu ele. Este făcut pentru a vă proteja sistemul de amenințări rău intenționate.
Această problemă poate apărea dacă Windows Firewall a suspectat un răspuns diferit de la serverul jocului Rockstar și l-a blocat. Cu toate acestea, puteți remedia cu ușurință acest lucru pentru a rula jocul dezactivând paravanul de protecție Windows Defender de pe computer. Urmați pașii de mai jos pentru a dezactiva Windows Defender Firewall din sistemul dvs.
- Deschideți meniul Start.
- Tastați „Windows Defender Firewall” în bara de căutare.
- Selectați Windows Defender Firewall din rezultatele căutării.
- După aceasta, faceți clic pe Activați sau dezactivați paravanul de protecție Windows Defender din panoul din stânga.
- Selectați opțiunea „Dezactivați paravanul de protecție Windows Defender (nu este recomandat)”.

- Trebuie să faceți acest lucru atât pentru rețelele private, cât și pentru cele publice.
- Acum, faceți clic pe OK pentru a salva modificările.
- Reporniți computerul și verificați dacă jocul a început să ruleze corect sau nu.
Remedierea 8: Modificați setările DNS de rețea
Există posibilități ca setările DNS pe care le utilizați să nu fie corecte și să cauzeze probleme în joc din cauza solicitării de răspunsuri. Vă sugerăm să verificați încrucișat setările DNS sau să le modificați pentru a rezolva problema. Puteți face acest lucru urmând pașii indicați mai jos.
- În primul rând, apăsați tasta Windows + R pentru a deschide Run.
- Tastați „ncpa.cpl” și apăsați Enter.
- Faceți clic dreapta pe adaptorul de rețea pe care îl utilizați.
- După aceasta, selectați Proprietăți.
- Faceți dublu clic pe Internet Protocol Version 4.
- Copiați corect adresele existente ale serverului DNS atât pentru serverul DNS preferat, cât și pentru cel alternativ.
- Acum, înlocuiți-l cu 8.8.8.8 pentru Preferred și 8.8.4.4 pentru Alternate DNS.
- Faceți clic pe OK pentru a confirma selecția, apoi faceți clic pe OK din nou pentru a salva modificările.
- După aceasta, reporniți computerul și verificați dacă problema a fost rezolvată.

Remedierea 9: Verificați actualizările Windows
Actualizările Windows sunt, de asemenea, esențiale pentru a evita acest tip de problemă în joc. Utilizatorii au raportat că acest lucru a avut loc în timp ce rulau jocul pe ferestrele lor învechite. Când s-au actualizat la cel mai recent, problema este rezolvată. Se datorează faptului că actualizările Windows conțin și actualizări pentru driverele de rețea, care sunt necesare pentru a fi instalate. În cazul în care nu ați actualizat Windows și aveți unele actualizări în așteptare pe computer, atunci probabil că vă veți confrunta cu această problemă cu jocul dvs. Urmați pașii de mai jos pentru a verifica dacă există actualizări pe computer.
- Apăsați tasta Windows + I pentru a deschide Setări pe computer.
- Faceți clic pe Windows Update în panoul din stânga ecranului.
- După aceasta, faceți clic pe Verificați actualizări.
- Dacă este disponibilă o actualizare, faceți clic pe butonul Descărcați acum pentru a descărca actualizările disponibile pe sistemul dvs.
- Așteptați finalizarea procesului.
- După aceea, reporniți computerul și verificați dacă problema ecranului negru a fost rezolvată sau nu.

Remedierea 10: Verificați actualizările opționale
Actualizarea opțională este un alt factor important pentru a rula jocul fără probleme. Această actualizare include o actualizare importantă a driverelor pentru computer, prin care aplicațiile și jocurile rulează fără probleme pe computerul dvs. Trebuie să urmați pașii indicați mai jos pentru a verifica dacă există actualizări opționale pe computer.
- În primul rând, apăsați tasta Windows + I pentru a deschide Setări.
- Faceți clic pe Windows Update în panoul din stânga ecranului.
- Selectați opțiunea avansată.
- Acum, derulați în jos și căutați opțiunea Actualizări opționale.
- Selectați-l și verificați dacă există actualizări disponibile sau nu. Dacă este disponibilă o actualizare, descărcați-o și așteptați finalizarea procesului.
- După aceasta, reporniți computerul și verificați dacă problema este rezolvată.
Remedierea 11: Rulați jocul în modul Administrator
Mulți utilizatori au raportat că ar putea rezolva problema rulând-o în modul Administrator. Modul de administrator va oferi jocului toată autoritatea necesară pentru a-l rula corect. Deci, dacă oricare dintre fișierele jocului nu poate funcționa corect, va începe să ruleze corect pe sistemul dvs. și veți putea rezolva problema. Puteți face acest lucru urmând pașii indicați mai jos.
- Selectați fișierul aplicației de joc pe care îl utilizați pentru a începe jocul.
- Faceți clic dreapta pe el și faceți clic pe opțiunea „Run as Administrator”.

Dacă jocul rulează perfect după ce ați făcut acest lucru, este posibil să aveți probleme cu setările de control al contului. Deoarece jocul funcționează perfect, vă sugerăm să faceți setările permanent, astfel încât să nu trebuiască să repetați pașii de fiecare dată când începeți jocul. Puteți face acest lucru cu ușurință urmând pașii care sunt dați mai jos.
- Din nou, faceți clic dreapta pe fișierul jocului.
- Acum, selectați Proprietățile jocului.
- Faceți clic pe fila Compatibilitate.
- Selectați opțiunea „Run as Administrator”.

- Acum, faceți clic pe Butoanele Aplicați și OK pentru a salva modificările.
Remedierea 12: resetați jocul
Puteți încerca să remediați problema resetând jocul din Windows. Urmați pașii dați mai jos pentru a face acest lucru.
- În primul rând, deschide Setări pe computer.
- Acum, faceți clic pe Aplicații din panoul din stânga ecranului.
- Selectați opțiunea Aplicații și funcții.
- Căutați jocul și faceți clic pe cele trei puncte disponibile în partea dreaptă selectând jocul.
- Acum, faceți clic pe Opțiuni avansate.
- Derulați în jos și selectați opțiunea Resetare.
- După ce faceți acest lucru, verificați dacă problema a fost rezolvată sau nu.
Remedierea 13: Actualizați jocul
Există o mulțime de utilizatori care se confruntă cu această problemă cu jocurile lor. Pe măsură ce au raportat acest lucru dezvoltatorilor, ei vor lucra la remedierea acestei probleme. Problema de blocare poate provoca uneori conflicte între joc și fișierele de sistem. Acest lucru poate fi rezolvat doar de dezvoltatori. Prin urmare, vă sugerăm să verificați în mod regulat actualizările pentru joc pentru a vedea dacă există unele actualizări noi disponibile. Puteți face acest lucru urmând pașii indicați mai jos.
- Mai întâi de toate, deschideți meniul Start de pe computer.
- Tastați „Steam” în bara de căutare.
- Faceți clic pe cel mai bun rezultat relevant.
- Accesați Bibliotecă.
- Selectați jocul și faceți clic dreapta pe el.
- După aceasta, veți vedea opțiunea „Actualizare”.
- Dacă există vreo actualizare disponibilă, faceți clic pentru a o descărca.
- Acum, așteptați finalizarea procesului.
- După aceasta, reporniți sistemul și verificați dacă problema de blocare a jocului este rezolvată.
Remedierea 14: Reinstalați jocul
Chiar și după ce implementarea tuturor metodelor enumerate mai sus nu funcționează pentru dvs., atunci vă vom sugera că ar putea fi necesar să reinstalați jocul pentru a remedia această problemă pe computer sau consolă. Este ultima metodă prin care poți încerca să rezolvi această problemă în jocul tău.
Mulți utilizatori au raportat că ar putea remedia această problemă după reinstalarea jocului pe computer sau pe consolă. Acest lucru se datorează faptului că atunci când dezinstalați jocul, toate fișierele și setările vor fi șterse de pe computer.
După aceasta, când instalați din nou jocul, toate fișierele vor fi instalate corect pe computer, ceea ce vă va permite să remediați problema. Prin urmare, vă sugerăm să faceți acest lucru dacă niciuna dintre metodele de mai sus nu a funcționat pentru dvs. După dezinstalarea jocului, reporniți laptopul/consola și ștergeți toate fișierele jocului de pe computer.
Remedierea 15: Contactați asistența jocului
Jucătorii raportează problema „Imaginile UI au epuizat eroarea camerei”. Chiar și după ce ați încercat toate remediile de mai sus, dacă problema nu este rezolvată, vă sugerăm să contactați echipa de asistență a jocului. Ei vor fi cei care vă vor ajuta în rezolvarea problemei. Deci, contactați-i și așteptați răspunsul lor.
Încheierea
Utilizatorii se confruntă cu probleme cu jocul, pe care nu le pot juca corect. Acest ghid enumeră remedierea problemelor și motivele pentru care le puteți confrunta. Sperăm cu ajutorul acestui ghid; veți putea rezolva problema. Asta e tot pentru azi, ne vedem la următoarea.
Citește și
Remediere: versiunea jocului Apex Legends nu se potrivește cu problema


![Cum se instalează stoc ROM pe VIWA X5 [Firmware Flash File]](/f/56deda0cd62b672c1c1acc6ebf8f14be.jpg?width=288&height=384)
![Cum se instalează stoc ROM pe Vertex Impress Energy [Fișier Flash Firmware]](/f/85317b6fd7f33d4cb6ffce87ee2fc672.jpg?width=288&height=384)