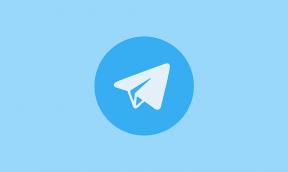Remediere: Desktopul de la distanță nu funcționează pe Windows 10 / 11
Miscelaneu / / April 29, 2023
Indiferent dacă doriți să depanați computerul prietenului dvs. sau doriți să accesați computerul de la serviciu dintr-o altă locație, Desktop la distanță poate fi o caracteristică foarte utilă. În câteva clicuri, puteți prelua controlul altui computer.
Această caracteristică pe PC-ul Windows este disponibilă de ani de zile și are o mulțime de cazuri de utilizare. Cu toate acestea, mulți utilizatori de Windows 10 și 11 nu sunt mulțumiți de el, deoarece nu pot folosi funcția Desktop la distanță. Dacă Desktop-ul de la distanță nu funcționează pe computerul dvs. cu Windows 10 sau 11, nu căutați mai departe. Acest ghid are o listă îngrijită de soluții care vă vor ajuta să remediați rapid această problemă.

Înainte de a trece la pașii de depanare, este important să înțelegeți ce ar putea cauza funcția Desktop la distanță să nu funcționeze pe computer. Veți avea o mai bună înțelegere a problemei.
Citește și
Cum să activați desktopul de la distanță în Windows 11
Conținutul paginii
- Motive pentru care desktopul la distanță nu funcționează pe computerul dvs
-
Încercați aceste remedieri dacă desktopul la distanță nu funcționează pe computerul dvs. cu Windows 10 sau 11
- 1. Asigurați-vă că sunt permise conexiunile la distanță
- 2. Schimbați setările Windows Firewall
- 3. Verificați conexiunea la internet
- 4. Dezactivați scalarea personalizată
- 5. Adăugați o cheie nouă în Editorul de registru
- 6. Eliminați acreditările salvate
- Încheierea
Motive pentru care desktopul la distanță nu funcționează pe computerul dvs
Acestea sunt câteva motive posibile care pot cauza probleme cu funcția Desktop la distanță:
- Desktopul la distanță nu este activat: Este posibil ca computerul la care încercați să vă conectați să nu aibă opțiunea Desktop la distanță activată. Este una dintre greșelile comune pe care oamenii le fac atunci când folosesc funcția Desktop la distanță. Trebuie să verificați setările Desktop la distanță pe alt computer.
- Acreditări incorecte: Este posibil să introduceți acreditări incorecte, motiv pentru care Desktop-ul la distanță nu funcționează. Verificați de două ori detaliile de conectare sau resetați numele de utilizator și parola și apoi încercați să stabiliți o conexiune la distanță.
- Probleme cu firewall: Este posibil ca setările paravanului de protecție de pe alt computer să blocheze solicitarea de conectare primită. Parcurgeți setările paravanului de protecție pe ambele dispozitive și faceți modificările necesare. Nu sunteți sigur ce să căutați în setări? Nu vă faceți griji. Verificați soluțiile de mai jos pentru detalii complete.
- Conexiune la internet slabă sau instabilă: Pentru a utiliza Desktop la distanță, trebuie să aveți o conexiune la internet rapidă și stabilă pe computerul local, precum și pe computerul de la distanță. Dacă conexiunea este slabă, pot apărea probleme cu stabilirea unei conexiuni la distanță.
Acestea sunt câteva motive comune pentru care Desktopul la distanță poate să nu funcționeze. Cu toate acestea, există multe alte motive, cum ar fi versiunea Windows incompatibilă, problemele VPN și multe altele. Acum că ați primit câteva informații despre potențialele probleme, este timpul să le remediați.
Reclame
Încercați aceste remedieri dacă desktopul la distanță nu funcționează pe computerul dvs. cu Windows 10 sau 11
Iată câteva modalități de a remedia problema desktopului la distanță care nu funcționează pe computerul dvs. Windows. Poate nu trebuie să le încercați pe toate. Pur și simplu mergeți în jos până când îl găsiți pe cel care face treaba pentru dvs.
1. Asigurați-vă că sunt permise conexiunile la distanță
În primul rând, trebuie să verificați dacă conexiunea la distanță este dezactivată pe computerul local sau pe alt computer. Dacă este, trebuie să îl activați pentru a utiliza Desktop la distanță.
Iată cum să-l activați:
- În caseta de căutare, tastați „Run” și apăsați „Enter”. Se va deschide caseta de dialog Run.
- Tastați „sysdm.cpl” și faceți clic pe „OK”.
- Accesați fila „La distanță” și bifați caseta „Permiteți conexiunile de asistență la distanță la acest computer”.
- De asemenea, selectați opțiunea „Permiteți conexiunile la distanță la acest computer”.
- Faceți clic pe „OK” pentru a salva modificările.
După efectuarea acestor modificări, încercați să inițiați din nou Desktop-ul la distanță. Acum ar trebui să puteți stabili cu succes o conexiune la distanță.
2. Schimbați setările Windows Firewall
Se știe că Windows Firewall provoacă multe probleme legate de rețea. S-ar putea să blocheze cererea de conectare la Desktop la distanță. În mod implicit, Desktop la distanță nu este permis în paravanul de protecție Windows. Deci, dacă îl utilizați pentru prima dată pe computer, trebuie să îl permiteți prin Firewall.
Iată cum să o faci:
- În caseta de căutare, tastați „Securitate Windows” și apăsați butonul „Enter”.
- Acum, atingeți „Firewall și protecție rețelei” din panoul din stânga.
- Faceți clic pe „Permiteți o aplicație prin firewall”.
- Găsiți „Desktop la distanță” și bifați ambele casete „Privat” și „Public” de lângă acesta.
- În cele din urmă, faceți clic pe „OK” pentru a salva modificările.
Inițiați din nou cererea de conectare la desktop la distanță și ar trebui să puteți prelua controlul asupra unui alt computer.
Dacă ați instalat software antivirus suplimentar, verificați dacă acesta blochează conexiunile Desktop la distanță.
3. Verificați conexiunea la internet
Conexiunea dvs. la internet ar putea fi sursa problemei. Pentru a utiliza funcția Desktop la distanță, aveți nevoie de o conexiune la internet stabilă. Nu doar pe dispozitivul dvs., ci și pe computerul la care încercați să vă conectați. Prin urmare, ar trebui să verificați starea conexiunii la internet pe ambele dispozitive înainte de a solicita din nou o conexiune la desktop la distanță.
Publicitate
Dacă întâmpinați probleme cu conexiunea la internet, reporniți routerul o dată. Este suficient de bun pentru a rezolva problemele comune ale routerului. Puteți reporni routerul utilizând setările dispozitivului sau pur și simplu deconectați cablul de alimentare timp de un minut și conectați-l din nou.
4. Dezactivați scalarea personalizată
Opțiunea de scalare personalizată pare să fi cauzat probleme cu caracteristica Desktop la distanță pe multe computere. Dezactivarea acestuia a ajutat mulți utilizatori să remedieze problemele cu Desktop la distanță. Prin urmare, ar trebui să încercați această soluție.
Urmați acești pași pentru a dezactiva scalarea personalizată:
- Faceți clic dreapta pe logo-ul Windows din partea de jos și selectați „Setări”.
- Atingeți „Sistem”.
- În secțiunea „Scalare și aspect”, veți vedea mesajul „Este setat un factor de scară personalizat”. Acest mesaj nu va apărea dacă nu ați modificat scalarea personalizată utilizată. Pe Windows 11, puteți găsi această opțiune accesând Setări > Sistem > Afișare > Scalare.
- Dacă este setată scalarea personalizată, atingeți „Dezactivați scalarea personalizată și deconectați-vă” pentru a o dezactiva.
După ce dezactivați scalarea personalizată, veți fi deconectat. Acum, reconectați-vă la contul dvs. și încercați să utilizați funcția Desktop la distanță pentru a verifica dacă problema este rezolvată.
5. Adăugați o cheie nouă în Editorul de registru
Adăugarea unei noi chei în Editorul de registru ar putea rezolva problema care nu funcționează Desktop la distanță. Faceți această mică modificare în registry și ar trebui să puteți utiliza Desktop la distanță.
Iată pașii necesari:
- Deschideți caseta de dialog „Run” utilizând comanda rapidă Windows + R.
- Tastați „regedit” și apăsați butonul „Enter”. Ar trebui să deschidă fereastra Registry Editor.
- Navigați la HKEY_CURRENT_USER\Software\Microsoft\Terminal Server Client.
- Faceți clic dreapta pe spațiul liber din partea dreaptă și alegeți Nou > Valoare DWORD (32 de biți).
- Setați „RDGClientTransport” ca nume al noului DWORD.
- Faceți dublu clic pe DWORD nou creat pentru a deschide proprietățile acestuia.
- Acum, setați datele valorii la „1” și faceți clic pe „OK”.
După parcurgerea acestor pași, reporniți computerul și începeți să utilizați Desktop la distanță.
6. Eliminați acreditările salvate
Poate că acreditările s-au schimbat de la ultima dată când a fost stabilită o conexiune. Ar trebui să eliminați acreditările salvate. Această soluție a funcționat pentru mulți oameni și sperăm că va funcționa și pentru dvs.
Iată cum să o faci:
- În caseta de căutare, tastați „Conexiune desktop la distanță” și apăsați Enter.
- Pe ecran ar trebui să apară fereastra Remote Desktop Connection. Accesați fila „Avansat”.
- Atingeți „Setări” sub „Conectați-vă de oriunde”.
- Acum, faceți clic pe „Ștergeți acreditările”.
Încheierea
Desktop la distanță este o caracteristică utilă pentru a accesa un computer de oriunde în lume. Dar, pot exista momente când nu va funcționa. În acest ghid detaliat, am discutat motivele care ar putea cauza probleme cu caracteristica Desktop la distanță și soluțiile eficiente pentru a o rezolva. Sperăm că una dintre soluții a remediat problemele de pe computerul dvs.