Remediere: Logitech G Hub nu afișează dispozitivele
Miscelaneu / / April 29, 2023
Logitech G Hub vă ajută să vă conectați toate echipamentele de joc diferite, dar recent mulți utilizatori s-au confruntat cu problema ca Logitech G Hub să nu afișeze dispozitivele. Problema poate apărea din cauza unităților proaste sau a altor erori tehnice. Această postare vă va ajuta să identificați problema și vă va oferi câteva metode de depanare pentru a o remedia.
Logitech G Hub este cel mai bun software de jocuri de care veți avea nevoie pentru a vă gestiona toate dispozitivele, cum ar fi mouse-ul de gaming, tastatura, camera web etc. Având software de jocuri înseamnă că aveți cel mai bun lucru pentru a vă gestiona dispozitivele și accesoriile de jocuri. Acest software vă va permite să păstrați diferite setări pentru echipamentele de joc pentru diferite jocuri.

Conținutul paginii
-
Remediere: Logitech G Hub nu afișează dispozitivele
- Metoda 1: verificați dacă dispozitivul dvs. este conectat
- Metoda 2: Reporniți G HUB-ul dvs
- Metoda 3: Rulați Logitech G HUB ca administrator
- Metoda 4: Actualizați driverele dispozitivului
- Metoda 5: Utilizați setările implicite
- Metoda 6: Reinstalați Logitech G Hub
- Concluzie
Remediere: Logitech G Hub nu afișează dispozitivele
Există multe rapoarte conform cărora software-ul Logitech G hub nu afișează niciun dispozitiv utilizatorilor. Aceasta ar putea părea o problemă mare, dar o puteți rezolva cu ușurință urmând metodele de depanare de mai jos.
Metoda 1: verificați dacă dispozitivul dvs. este conectat
Ar trebui să verificați pentru a vedea dacă gadgetul dvs. este conectat cât mai curând posibil. Oamenii uită ocazional să se conecteze la gadget în entuziasmul lor și sunt frustrați când G Hub-ul nu afișează niciun dispozitiv. Asigurați-vă că totul a fost conectat în siguranță la dispozitivele dvs.
Metoda 2: Reporniți G HUB-ul dvs
Dacă dispozitivele dvs. sunt conectate corect și încă nu se afișează, atunci este posibil să fie o eroare în software. Ar trebui să reporniți Logitech G HUB pentru a remedia acest lucru.
Reclame
- Apăsați Alt+Ctrl+Del și deschideți managerul de activități.
- Veți vedea LGHUB, LGHUB UPDATER și LGHUB AGENT în sarcina de rulare.

- Încheiați sarcina folosind butonul din dreapta al mouse-ului pentru a selecta opțiunea „Încheierea sarcinii”.
- Reporniți Logitech G HUB și vedeți dacă problema este rezolvată.
Metoda 3: Rulați Logitech G HUB ca administrator
Dacă nu sunteți administratorul computerului, este posibil ca unele funcții să nu fie disponibile pentru dvs. Acesta este motivul pentru care Logitech G Hub nu vă identifică dispozitivele. Rularea ca administrator va elimina aceste restricții și va permite jocului să acceseze funcția completă a sistemului de operare.
- Găsiți pictograma Logitech G HUB sau Căutați Logitech G HUB în meniul de pornire și faceți clic dreapta pe pictograma Logitech G HUB.
- Faceți clic pe opțiunea Run as Admin (sigla cu scutul).

- Introduceți parola de administrator și apăsați enter.
- Lansați Logitech G Hub din nou și vedeți dacă începe să vă afișeze dispozitivele sau nu.
Metoda 4: Actualizați driverele dispozitivului
Driverele dvs. de dispozitiv sunt vechi sau învechite și acesta poate fi motivul pentru care Logitech G Hub întâmpină dificultăți în identificarea dispozitivelor conectate la sistemul dvs.
Reclame
- Apăsați Win + R și deschideți comanda de rulare.
- În fereastra de comandă scrieți devmgmt.msc și apăsați enter.

- Veți vedea dispozitivele și driverele instalate în sistemul dvs.
- Treceți la lista de drivere de dispozitiv și găsiți dispozitivele conectate.
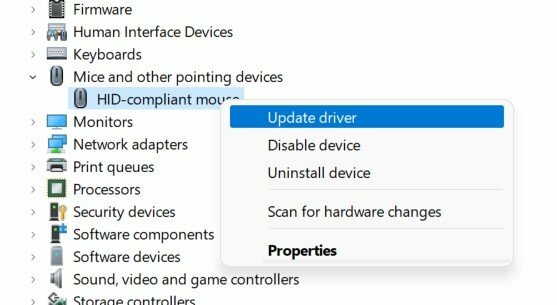
- Actualizați driverele dispozitivului selectând Actualizare drivere din bara de meniu.
- Selectați „Căutați automat șoferi” și urmați instrucțiunile de pe ecran.

Reclame
- Odată instalat, reporniți sistemul pentru a vedea dacă vă ajută.
Metoda 5: Utilizați setările implicite
Dacă problema dvs. este încă acolo și nu puteți vedea dispozitivele dvs. în listă. Ar trebui să rulați Logitech G HUB cu setările implicite.
- Faceți clic dreapta pe Logitech G HUB și selectați Ieșire.
- Acum accesați C:\Users\[USERNAME]\AppData\Local\LGHUB, [USERNAME] va fi numele pe care îl aveți pe sistemul dvs.
- Găsiți settings.db și copiați-l și inserați-l pe desktop.

- Acum treceți la calea C:\Users\[USERNAME]\AppData\Local\LGHUB.
- Ștergeți setările.db din folderul Logitech G Hub.
- Porniți din nou Logitech G Hub. Aceasta va șterge toate setările curente și va face setările pentru Logitech G Hub ca implicite.
Notă: Puteți oricând să vă restabiliți setările revenind fișierul settings.db în folderul Logitech G HUB
Metoda 6: Reinstalați Logitech G Hub
Ultimul lucru pe care îl puteți încerca este să reinstalați Logitech G HUB pe computer. Mai întâi, trebuie să dezinstalați versiunea actuală a Logitech G Hub și apoi să o instalați din nou.
- Apăsați pe meniul Start și căutați aplicația/software-ul Logitech G Hub.
Publicitate
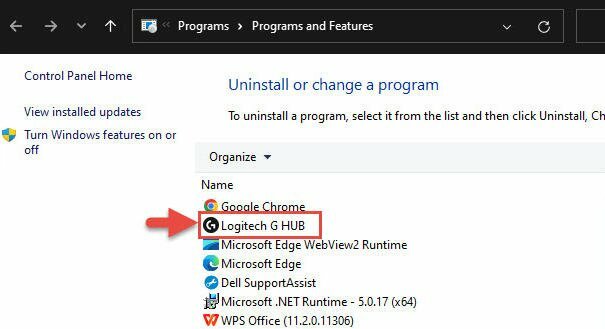
- Faceți clic dreapta pe aplicație și faceți clic pe dezinstalare.

- Aici, puteți vedea toate aplicațiile dvs., găsiți Logitech G Hub Faceți clic dreapta pe el și selectați dezinstalare.
- Urmați instrucțiunile de pe ecran și dezinstalați programul.
- Reporniți computerul și Descarca Logitech G Hub din nou.
- Faceți dublu clic pe fișierul .exe și instalați driverul.
Concluzie
Acest lucru ne duce la sfârșitul acestui ghid pentru remedierea Logitech G Hub care nu afișează problema dispozitivelor. Când jucați o mulțime de jocuri, Logitech G Hub este un software util. Este destul de dificil să urmăriți toate echipamentele de joc, mai ales când fiecare joc utilizează o setare diferită a dispozitivului. Puteți gestiona cu ușurință toate dispozitivele conectate la sistemul dvs. cu Logitech G HUB.

![Cum se instalează stoc ROM pe Irbis SP455 [Firmware Flash File / Unbrick]](/f/f8040dc77cfddae8c77e6496fe8096b2.jpg?width=288&height=384)

