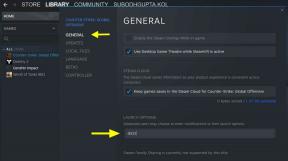Исправить проблему с удовлетворительным многопользовательским режимом, которая не работает
Разное / / April 29, 2023
Удовлетворительно — одна из игр про строительство фабрик с открытым миром от первого лица, предлагающая исследования и сражения. Эта однопользовательская и многопользовательская игра получила исключительно положительные отзывы для версии для ПК с 2020 года. Между тем, несколько игроков сталкиваются с проблемой «Удовлетворительный многопользовательский режим не работает» на ПК всякий раз, когда они пытаются попасть на матчмейкинг или на сервер. Теперь, если вы также столкнулись с той же проблемой, не беспокойтесь об этом.
Согласно многочисленным сообщениям в сообществе Steam, игра Satisfactory почему-то не работает должным образом в многопользовательском режиме всякий раз, когда более 2 игроков пытаются присоединиться это в группе. Что ж, это выглядит довольно странно, но факт. Однако игра на выделенном сервере хорошо работает в многопользовательском режиме. Но мы предполагаем, что либо перегруженное количество активных игроков оказывает давление на серверы, либо возникла техническая проблема с подключением.

Содержание страницы
-
Исправить проблему с удовлетворительным многопользовательским режимом, которая не работает
- 1. Проверить статус сервера
- 2. Удовлетворительное обновление
- 3. Проверка и восстановление игровых файлов
- 4. Отключить брандмауэр и антивирусную защиту
- 5. Включить переадресацию портов
- 6. Переустановить удовлетворительно
Исправить проблему с удовлетворительным многопользовательским режимом, которая не работает
Некоторые затронутые игроки утверждают, что в многопользовательском режиме есть проблемы с синхронизацией сервера, потому что хотя у хоста сервера вообще нет проблем, в это попадают только присоединяющиеся игроки беда. Принимая во внимание, что не будет хозяина, а будут только присоединяющиеся участники. Таким образом, даже выделенный сервер может помочь не всем, потому что не будет возможности избавиться от этой ошибки в качестве хоста. На момент написания этого руководства мы не видели никаких объявлений.
К счастью, есть несколько возможных обходных путей, упомянутых для вас, которые могут пригодиться. Некоторые временные решения предоставлены игроками на Удовлетворительные вопросы и ответы на форуме. Итак, не теряя времени, давайте приступим к делу.
1. Проверить статус сервера
Настоятельно рекомендуется проверить статус сервера, нормально ли работает игра с мультиплеером или нет. Обязательно следите за официальным @SatisfactoryAF Твиттер для получения всех обновлений и информации о проблемах или ошибках в режиме реального времени. Вы можете отправить прямое сообщение или твит в профиль, чтобы получить лучшие рекомендации, чтобы избежать такой проблемы.
Объявления
2. Удовлетворительное обновление
Устаревшая версия игры всегда может беспокоить вас при попытке запустить ее или даже во время игровых сессий. Кроме того, многопользовательский режим становится более проблематичным, если версия игры устарела. Таким образом, вы всегда должны проверять наличие обновлений игры, следуя приведенным ниже инструкциям, чтобы получить последнюю версию, а также исправления ошибок, новые функции и т. д.
Для Steam:
- Открыть Пар и иди к Библиотека.
- Нажмите на Удовлетворительно с левой панели.
- Steam автоматически выполнит поиск доступного обновления.
- Если доступно обновление, нажмите Обновлять.
- Обязательно подождите некоторое время, пока обновление не завершится.
- После этого обязательно перезагрузите компьютер, чтобы изменения вступили в силу.
Для программы запуска Epic Games:
- Открой Программа запуска эпических игр > Отправляйся в Библиотека.
- Теперь нажмите на значок три точки рядом с Удовлетворительно.
- Убедитесь, что Автоматическое обновление вариант включенный.
Отныне, когда будет доступно обновление для вашей конкретной игры, Epic Game Launcher будет автоматически устанавливать его в фоновом режиме. Но, очевидно, вам нужно держать его открытым, если вы не включили опцию запуска с Windows.
Объявления
3. Проверка и восстановление игровых файлов
Проблемы с поврежденными или отсутствующими игровыми файлами на компьютере могут вас сильно беспокоить. В случае, если вы недавно установили последнее обновление исправления игры, велика вероятность того, что какой-либо из внутренних файлов игры каким-то образом станет проблематичным. Так что лучше использовать игровой клиент для автоматической проверки и восстановления файлов игры без головной боли. Большинство проблем, связанных с игровыми файлами, должны быть легко исправлены. Сделать это:
Для Steam:
- Запуск Пар > Нажмите на Библиотека.
- Щелкните правой кнопкой мыши на Удовлетворительно из списка установленных игр.
- Теперь нажмите на Характеристики > Перейти к Локальные файлы.
- Нажмите на Проверка целостности игровых файлов.
- Вам придется дождаться завершения процесса.
- После этого просто перезагрузите компьютер.
Для программы запуска Epic Games:
Объявления
- Открой Программа запуска эпических игр > Нажмите на Библиотека.
- Нажать на значок с тремя точками из Удовлетворительно.
- Нажмите на Проверять и он начнет проверять файлы игры.
- Дождитесь завершения процесса и перезапустите лаунчер.
4. Отключить брандмауэр и антивирусную защиту
Попробуйте временно отключить антивирусную программу и программу брандмауэра Windows на своем компьютере, чтобы проверить наличие проблемы. Иногда программы безопасности могут рассматривать некоторые игровые файлы или текущие подключения как вредоносное ПО или угрозу, что может привести к сбоям или ошибкам подключения к серверу. Для этого:
- Нажать на Стартовое меню > Тип Брандмауэр Защитника Windows и нажмите на него в результатах поиска.
- Выбирать Включение или отключение брандмауэра Защитника Windows.
- Из Настроить параметры страницу, обязательно выберите Отключить брандмауэр Защитника Windows (не рекомендуется) вариант во всем Общественный, Домен, и Частный Сети.

- Нажмите на ХОРОШО чтобы сохранить изменения.
Теперь вы можете выполнить следующие шаги, чтобы отключить защиту в реальном времени вашего антивирусного программного обеспечения.
- нажмите Выиграть+Я ключи, чтобы открыть Параметры Windows.
- Нажмите на Безопасность Windows > Выбрать Защита от вирусов и угроз.
- Нажмите на Управление настройками > Отключить защиту в реальном времени чтобы проверить наличие проблемы.
5. Включить переадресацию портов
Вы должны включить опцию переадресации портов на вашем маршрутизаторе Wi-Fi, чтобы обеспечить более быстрый доступ к игровому серверу. Он предлагает меньше задержек, обеспечивает стабильное соединение, улучшенный голосовой чат и более легкую многопользовательскую игру. Для этого:
- Нажать на Стартовое меню > Тип команда и нажмите на Командная строка.
- При появлении запроса UAC выберите Да продолжать.
- Теперь скопируйте и вставьте и нажмите Входить чтобы получить сетевые данные вашего компьютера:
ipconfig/все
- Здесь вам нужно будет записать IPv4-адрес, Маска подсети, Шлюз по умолчанию, и Адрес DNS-сервера в другое место, которое потребуется позже.
- Далее нажмите кнопку Win+R ключи, чтобы открыть Бегать диалоговое окно.
- Тип ncpa.cpl и ударил Входить открыть Сетевые соединения.
- Щелкните правой кнопкой мыши на активном сетевом адаптере > Выбрать Характеристики.
- Двойной клик на Интернет-протокол версии 4 (TCP/IPv4).
- Выбирать Используйте следующий IP-адрес и Используйте следующие адреса DNS-серверов.
- Теперь обязательно введите здесь IP-адрес, маску подсети, шлюз по умолчанию и адрес DNS-сервера, которые вы недавно скопировали из командной строки.
- После этого нажмите на ХОРОШО чтобы сохранить изменения.
- Перезагрузите компьютер, чтобы применить изменения.
Теперь вы можете перенаправить порт на маршрутизаторе Wi-Fi, войдя в панель администратора и выбрав Перенаправление порта или Усовершенствованная беспроводная связь.
Реклама
Использовать Протокол TCP: 5222, 6666 & Протокол UDP: 5222, 6666, 7777-7827 затем выберите Включить переадресацию портов вариант.
6. Переустановить удовлетворительно
Если ни один из методов не помог вам, обязательно переустановите игру Satisfactory на ПК, выполнив следующие действия. Просто удалите и установите его снова, чтобы устранить потенциальные проблемы, связанные с игровыми файлами. Для этого:
- нажмите Ключ Windows открыть Стартовое меню.
- Тип Панель управления и откройте его из результатов поиска.
- Нажмите на Удалить программу > Найдите и щелкните правой кнопкой мыши на Удовлетворительно игра.
- Теперь выберите Удалить > Следуйте инструкциям на экране, чтобы завершить процесс удаления.
- После этого перезагрузите компьютер, чтобы изменения вступили в силу.
- Затем запустите клиент Steam или Epic Games Launcher.
- Затем найдите Удовлетворительно из магазина> Установите игру еще раз на другой диск.
- Подождите, пока он завершится, а затем запустите его.
Вот так, ребята. Мы предполагаем, что это руководство было полезным для вас. Для дальнейших запросов, вы можете оставить комментарий ниже.