Как исправить ошибку «Пожалуйста, вставьте диск в USB-накопитель»?
Разное / / April 29, 2023
В какой-то момент большинство людей сталкивались с печально известным сообщением об ошибке «Пожалуйста, вставьте диск в USB-накопитель». Это может быть очень неприятно, особенно если вам нужно получить доступ к файлам на этом диске прямо сейчас. Но не волнуйтесь — есть несколько простых способов исправить эту ошибку. Давайте посмотрим на них в этом блоге. Поэтому продолжайте читать пошаговые инструкции по устранению неполадок и устранению неполадок. “Пожалуйста, вставьте диск в USB-накопитель" сообщение об ошибке!

Содержание страницы
- Почему мой USB-накопитель просит меня вставить диск?
-
Простой способ восстановить данные с USB-накопителя с надписью «Пожалуйста, вставьте диск в съемный диск» с помощью Tenorshare 4DDiG?
- Шаг 1. Подключите и выберите внешний жесткий диск
- Шаг 2. Сканирование внешнего USB-накопителя
- Шаг 3. Предварительный просмотр и восстановление с внешнего USB-накопителя
-
Способы исправления ошибки «Пожалуйста, вставьте диск в съемный диск»
- Способ 1. Вставьте USB-накопитель перед запуском Windows
- Способ 2. Попробуйте нагреть или охладить диск вручную.
- Способ 3: переустановите драйвер на свой компьютер
- Способ 4: изменить подключение USB-накопителя:
- Способ 5: отформатируйте USB-накопитель:
- Советы:
- Заключение
Почему мой USB-накопитель просит меня вставить диск?
Существует несколько причин, по которым на вашем USB-накопителе может отображаться сообщение об ошибке «Пожалуйста, вставьте диск в USB-накопитель». Наиболее распространенной причиной является неправильное форматирование диска. Когда вы форматируете диск, вы создаете новую файловую систему. Эта файловая система позволяет вашему компьютеру считывать и записывать данные на диск.
Если диск не отформатирован должным образом, ваш компьютер не сможет читать или записывать на него данные. В результате будет отображаться сообщение об ошибке «Пожалуйста, вставьте диск в USB-накопитель».
Другой распространенной причиной этой ошибки является повреждение диска. Это может произойти по разным причинам, например, при внезапном отключении питания во время работы накопителя. Когда диск поврежден, его больше нельзя использовать, пока он не будет отремонтирован.
К счастью, есть несколько простых способов исправить сообщение об ошибке «Пожалуйста, вставьте диск в USB-накопитель». Мы познакомим вас с ними ниже.
Объявления
Простой способ восстановить данные с USB-накопителя с надписью «Пожалуйста, вставьте диск в съемный диск» с помощью Tenorshare 4DDiG?
Когда вы видите сообщение об ошибке «Пожалуйста, вставьте диск в USB-накопитель», ваш компьютер не может прочитать данные на накопителе. В результате вы не сможете получить доступ ни к одному из файлов на диске. К счастью, есть простой способ восстановить данные с USB-накопителя, на котором написано: «Пожалуйста, вставьте диск в съемный диск». С Теноршер 4DDiG, вы можете легко восстановить данные с любого типа USB-накопителя, независимо от причины ошибки. Tenorshare 4DDiG — это мощный инструмент для восстановления данных, который может восстанавливать данные с любого устройства хранения, включая USB-накопители, карты памяти, жесткие диски и многое другое. Просто следуйте инструкциям ниже:
Шаг 1. Подключите и выберите внешний жесткий диск
Первое, что вам нужно сделать, это скачать Tenorshare 4DDiG Windows Data Recovery и установить его. Чтобы начать сканирование внешнего USB-накопителя, откройте приложение и подключите USB-накопитель к компьютеру.

Шаг 2. Сканирование внешнего USB-накопителя
Вы можете приостановить или остановить поиск в любое время, если определите файлы, которые хотите восстановить, и 4DDiG проверит внешний USB-накопитель на предмет отсутствующих данных. В представлении «Дерево» есть такие категории, как «Удаленные файлы», «Существующие файлы», «Потерянное местоположение», «Файлы RAW» и «Файлы тегов». Представление файлов также позволяет просматривать типы файлов, такие как фотографии, видео, документы, аудио, электронные письма и другие. Кроме того, вы можете использовать раздел «Фильтр» в правой части панели, чтобы сузить область поиска.
Объявления

Шаг 3. Предварительный просмотр и восстановление с внешнего USB-накопителя
Затем целевые файлы становятся доступными для предварительного просмотра и восстановления в безопасном месте после их обнаружения. Не сохраняйте данные в тот же раздел, в котором вы их потеряли, в случае перезаписи диска и безвозвратной потери данных.

Объявления
Способы исправления ошибки «Пожалуйста, вставьте диск в съемный диск»
Вы можете исправить ошибку «Пожалуйста, вставьте диск в съемный диск» несколькими способами. Мы познакомим вас с ними ниже.
Способ 1. Вставьте USB-накопитель перед запуском Windows
Если вы получаете сообщение об ошибке «Вставьте диск в съемный диск» при доступе к USB-накопителю, вероятно, это связано с тем, что Windows пытается прочитать диск до того, как он будет должным образом инициализирован. Чтобы это исправить, просто вставьте USB-накопитель перед запуском Windows.
Вставьте USB-накопитель в компьютер и перезагрузите его. Когда компьютер запустится, он автоматически обнаружит и инициализирует USB-накопитель. После этого вы сможете без проблем получить доступ к файлам на диске.
Способ 2. Попробуйте нагреть или охладить диск вручную.
Если ошибка «Пожалуйста, вставьте диск в съемный диск» вызвана аппаратной проблемой, вы можете исправить ее, нагрев или охладив диск. Иногда это может помочь сбросить соединение между USB-накопителем и компьютером.
Для этого просто нагрейте USB-накопитель феном или охладите его баллончиком со сжатым воздухом. Как только диск нагреется или остынет, попробуйте снова вставить его в компьютер.
Способ 3: переустановите драйвер на свой компьютер
Реклама
Если вы по-прежнему получаете сообщение об ошибке «Вставьте диск в съемный диск», вероятно, проблема связана с драйвером на вашем компьютере. Чтобы исправить это, удалите драйвер USB-накопителя, а затем переустановите его.
Для этого откройте Диспетчер устройств на своем компьютере и найдите USB-накопитель. Щелкните правой кнопкой мыши диск и выберите «Удалить». После удаления драйвера перезагрузите компьютер. Когда компьютер загрузится, он автоматически переустановит драйвер.
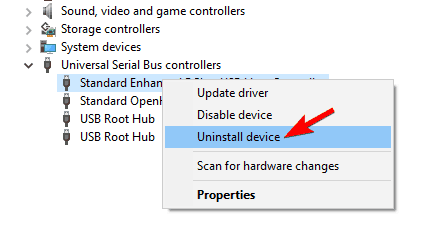
Если у вас по-прежнему возникают проблемы, вы можете попробовать загрузить и установить последнюю версию драйвера для вашего USB-накопителя с веб-сайта производителя.
Способ 4: изменить подключение USB-накопителя:
Если вы по-прежнему получаете сообщение об ошибке «Вставьте диск в съемный диск», вероятно, это связано с проблемой подключения USB-накопителя к компьютеру. Чтобы это исправить, просто попробуйте изменить подключение USB-накопителя.
Для этого отключите USB-накопитель от компьютера, а затем подключите его к другому USB-порту. Если вы используете концентратор USB, попробуйте подключить диск напрямую к компьютеру.

Если у вас по-прежнему возникают проблемы, попробуйте использовать другой USB-кабель. Если ни одно из этих решений не работает, вероятно, USB-накопитель поврежден и его необходимо заменить.
Способ 5: отформатируйте USB-накопитель:
Если вы все еще получаете сообщение об ошибке «Пожалуйста, вставьте диск в съемный диск», попробуйте отформатировать USB-накопитель. Это приведет к удалению всех данных на диске, поэтому обязательно сделайте резервную копию всех важных файлов, прежде чем продолжить.
Чтобы отформатировать USB-накопитель, откройте инструмент «Управление дисками» на своем компьютере. Щелкните правой кнопкой мыши на USB-накопителе и выберите «Форматировать». Выберите файловую систему FAT32 и нажмите «Формат».
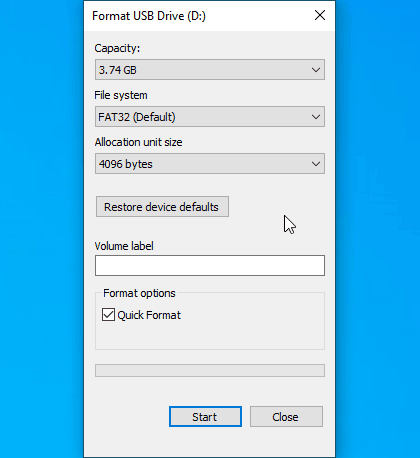
Советы:
Чтобы обеспечить безопасность ваших данных на USB-накопителях, следуйте приведенным ниже советам:
- Всегда делайте резервную копию данных перед форматированием или удалением их с USB-накопителя.
- Используйте надежный пароль для защиты вашего USB-накопителя.
- Используйте программное обеспечение для шифрования, чтобы защитить свои данные от несанкционированного доступа.
- Установите антивирусное программное обеспечение на свой компьютер и регулярно обновляйте его.
- Держите свой компьютер и USB-накопитель в актуальном состоянии с последними обновлениями программного обеспечения.
Если у вас возникли проблемы с доступом к файлам на USB-накопителе, вы можете попробовать восстановить данные с помощью Tenorshare 4DDiG. Это программное обеспечение может восстанавливать данные с поврежденных или поврежденных USB-накопителей.
Заключение
USB-накопители удобны для хранения и передачи данных между устройствами, но что делать, если ваш накопитель перестал работать? В этой статье мы описали четыре метода исправления ошибки «Пожалуйста, вставьте диск в USB-накопитель». Если ваши данные потеряны или недоступны из-за поврежденного/поврежденного USB-накопителя, попробуйте использовать Tenoreshare 4DDiG. Это мощное программное обеспечение может быстро и легко восстановить данные с любого типа поврежденного или поврежденного USB-накопителя. Не теряйте ценные данные — попробуйте Tenoresahre 4DDiG уже сегодня!


![Список лучших кастомных прошивок для YU Yutopia [Обновлено]](/f/b455a486c11fd04160dc5615009f0300.jpg?width=288&height=384)
