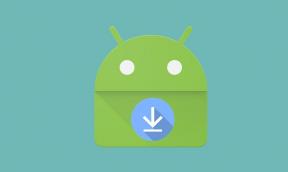Исправлено: Omegle Video не работает в браузере Google Chrome или Firefox
Разное / / April 29, 2023
Omegle — это чат-сайт, где случайные незнакомцы могут общаться друг с другом с помощью текстовых или видеозвонков. Все, что вам нужно для использования Omegle, — это веб-браузер и рабочий компьютер или смартфон. Но в последнее время многие пользователи жаловались на проблемы с функцией видеозвонка. Большинство из этих пользователей не могут использовать камеру на своих устройствах для онлайн-разговоров, и эта проблема наиболее распространена среди пользователей Chrome и Firefox.
Эти пользователи получают на экране сообщение об ошибке, в котором говорится, что система не может подключиться к камере. Если вы один из этих проблемных пользователей, эта статья поможет вам. Здесь мы перечислили некоторые стандартные решения, которые вы можете попробовать решить эту проблему. Итак, без лишних слов, давайте приступим к делу.

Содержание страницы
-
Как исправить видео Omegle, не работающее в Chrome или Firefox?
-
Очистить данные браузера:
- Хром:
- Fire Fox:
- Используйте другой браузер:
- Обновите драйвер камеры:
- Отключить брандмауэр:
-
Включить камеру в Omegle:
- В Firefox
- В Chrome
-
Обновите свой браузер:
- Гугл Хром:
- Fire Fox:
- Обновите Windows:
-
Очистить данные браузера:
Как исправить видео Omegle, не работающее в Chrome или Firefox?
Упомянутые здесь решения просты, и, несомненно, одно из них вам поможет.
Очистить данные браузера:
Хром:
- Откройте браузер Chrome.
- Нажмите Ctrl + Shift + Del, чтобы открыть окно «Очистить данные просмотра».
- В раскрывающемся меню «Временной диапазон» выберите «Все время».
- Установите флажок рядом с История просмотров, Файлы cookie и другие данные сайта, Кэшированные изображения и файлы и нажмите кнопку Очистить данные.
Fire Fox:
- Откройте браузер Фаерфокс.
- Нажмите на значок меню в правом верхнем углу.
- Выберите опцию «История» и нажмите «Очистить недавнюю историю».
- Установите флажок рядом с параметрами «История просмотров и загрузок», «Файлы cookie» и «Кэш», затем нажмите «ОК».
Если вы по-прежнему не можете использовать функцию видео в Omegle, попробуйте следующее решение, упомянутое ниже.
Используйте другой браузер:
Пользователи наблюдают эту проблему, особенно с Firefox и Google Chrome. Поэтому установите другой веб-браузер, предпочтительно браузер Opera. Вы можете просмотреть список браузеров и выбрать лучший в соответствии с вашими потребностями. Попробуйте следующее решение, если вы столкнулись с теми же проблемами в другом браузере.
Объявления
Обновите драйвер камеры:
Драйверы необходимы для правильной работы любого оборудования или устройства, подключенного к вашему компьютеру. Это включает в себя и вашу камеру. Теперь есть три способа обновить драйверы для устройства. Вы можете сделать это автоматически, вручную или с помощью стороннего приложения или программы. Чтобы обновить драйверы автоматически,
- Нажмите клавишу Windows + R, чтобы открыть диалоговое окно «Выполнить».
- Введите «devmgmt.msc» в диалоговом окне «Выполнить» и нажмите «ОК».
- В списке устройств найдите свой принтер. Найдя его, щелкните по нему правой кнопкой мыши и выберите «Обновить драйвер».
- Теперь вы увидите два варианта. Нажмите «Автоматический поиск обновленного программного обеспечения драйвера».
- Затем следуйте инструкциям на экране, чтобы обновить драйверы, и Windows автоматически установит последние версии драйверов через Интернет.
Вы также можете обновить драйверы вручную. Вы должны использовать веб-браузер и посетить веб-сайт производителя вашего ноутбука. Здесь просмотрите весь веб-сайт и найдите ссылки для загрузки последних версий драйверов Windows для вашей камеры. После того, как вы загрузили последний установочный файл драйверов, установите его на свой компьютер.
Вы даже можете использовать стороннее приложение или программу для обновления драйверов. Несколько сторонних служебных программ сканируют ваш компьютер на наличие устаревших драйверов, а затем устанавливают последние версии, как только они их находят. Эти утилиты взимают небольшую плату за свои услуги, но это того стоит, поскольку вам больше не нужно беспокоиться об устаревших драйверах.
Если на вашем компьютере установлены последние версии драйверов для вашей камеры, но вы по-прежнему не можете использовать функцию видео Omegle, попробуйте следующее решение, упомянутое ниже.
Объявления
Отключить брандмауэр:
Брандмауэр Windows действует как уровень защиты для системы Windows. И иногда это может работать против конечного пользователя. Сайт Omegle потребует доступа к камере вашей системы, где ваш брандмауэр Windows может быть помехой. Поэтому попробуйте отключить брандмауэр Windows для Chrome и проверьте, решает ли это вашу проблему.
Чтобы отключить брандмауэр Windows, выполните шаги, указанные ниже.
- Нажмите на строку поиска и найдите «Панель управления».
- Откройте его, как только он появится в результатах.
- Нажмите на опцию просмотра в окне панели управления и выберите «Крупные значки» в раскрывающемся меню.
- Нажмите Брандмауэр Защитника Windows.
- Нажмите «Разрешить приложение или функцию через брандмауэр Защитника Windows» в левой части окна.
- Найдите запись «chrome.exe» или «firefox.exe» в списке разрешенных приложений и функций. У вас может быть одна или несколько записей javaw.exe. Рядом с ним будет флажок. Убедитесь, что напротив каждой записи стоит галочка. Если он не отмечен, нажмите кнопку «Изменить настройки» и вручную проверьте доступ.
Попробуйте следующее решение, если это не решит вашу проблему с видео в Omegle.
Объявления
Включить камеру в Omegle:
Ваш браузер должен предоставить Omegle доступ к камере устройства. Давайте посмотрим, как мы можем сделать это для Chrome и Firefox.
В Firefox
- Нажмите на значок с тремя полосами в правом верхнем углу и выберите «Настройки».
- Выберите «Конфиденциальность и безопасность».
- Прокрутите вниз и найдите раздел «Разрешения».
- Нажмите «Настройки» перед камерой.
- Появится список веб-сайтов, запрашивающих разрешение камеры. Найдите Omegle здесь и разрешите его использование в раскрывающемся меню рядом с ним.
- Повторите то же самое для микрофона.
В Chrome
- Откройте Omegle и щелкните область рядом с адресной строкой.
- Выберите Настройки сайта.
- Вы увидите разрешения рядом с Omegle. Разрешите доступ к камере и микрофону здесь.
Если даже после этого вы не можете использовать функцию видео Omegle, попробуйте следующее решение.
Обновите свой браузер:
Гугл Хром:
Если вы используете браузер Chrome, то,
- Откройте браузер и нажмите на значок с тремя точками в правом верхнем углу экрана.
- Теперь перейдите к опции справки и нажмите «О Google Chrome».
- Страница откроется и автоматически проверит наличие обновлений. Если обновление найдено, оно будет установлено автоматически.
- После обновления закройте все вкладки и снова откройте браузер.
Fire Fox:
Если вы заходите в Omegle в браузере Firefox, то
- Откройте браузер Firefox и нажмите кнопку с тремя тире (Открыть меню) в правом верхнем углу.
- Перейдите к опции справки и нажмите на нее.
- Теперь вы увидите новый список опций с «О Firefox» внизу списка.
- Нажмите «О Firefox», и обновление должно начаться автоматически.
- После обновления вы должны увидеть опцию «Перезагрузить, чтобы обновить Firefox». Нажмите на нее, и браузер перезапустится с новой версией.
Проверьте после обновления, исправлена ли ошибка видео Omegle или нет. Обновление веб-браузера сработало для многих пользователей, но может не сработать для вас. Если это так, попробуйте следующее исправление.
Обновите Windows:
Реклама
Microsoft знает, что пользователи Windows часто сталкиваются с ошибками на своих компьютерах. Поэтому время от времени они выпускают обновление, которое устраняет большинство текущих проблем на компьютере с Windows. Если вы используете устаревшую версию Windows 11/10, вам следует подумать об обновлении ее до последней версии.
- Нажмите клавишу Windows + I, чтобы открыть окно настроек Windows.
- Нажмите «Обновление и безопасность».
- Затем щелкните вкладку Центр обновления Windows на левой панели окна. На правой панели вы увидите обновления, доступные для загрузки на ваш компьютер. Нажмите кнопку загрузки, чтобы загрузить и установить эти обновления на свой компьютер.
- Как только вы закончите с этим, перезагрузите компьютер, чтобы завершить процесс обновления.
Это должно решить вашу проблему с видео Omegle.
Вот как вы можете решить проблему с видео Omegle. Если у вас есть какие-либо вопросы или отзывы, не стесняйтесь комментировать ниже, указав свое имя и адрес электронной почты. Так же, загляните в нашу Советы и подсказки для iPhone, Советы и рекомендации по работе с ПК, и Игры и Советы и рекомендации по Android для большего количества таких советов и приемов.