Исправлено: ошибка входа в Twitch «Что-то пошло не так»
Разное / / April 29, 2023
Twitch лидирует в сфере услуг потокового видео в реальном времени. Для видеоигр, киберспортивных соревнований, музыкальных трансляций или творческого контента пользователи из всех этих доменов предпочитают транслировать свой контент через Twitch. Но недавно появились сообщения о проблемах со входом в Twitch. Если вы не можете войти в свою учетную запись Twitch, вы не сможете транслировать контент на нее.
Чтобы исправить это, люди пробовали разные решения. Некоторые даже сбросили свои пароли, но это не помогло. Однако некоторые решения сработали для разных пользователей, и в этой статье мы их обсудим. Так что, если вы один из этих проблемных пользователей Twitch, эта статья поможет вам. Теперь без лишних слов, давайте приступим к делу.
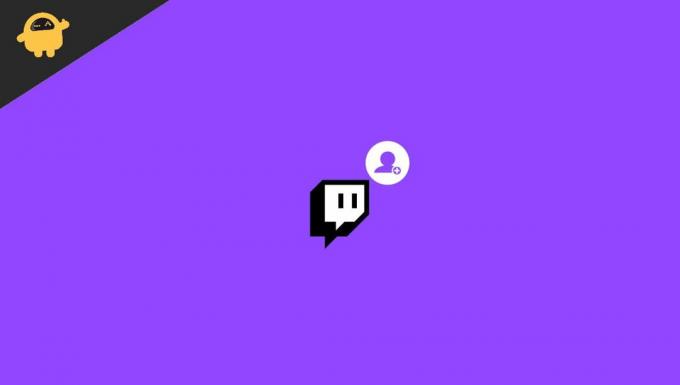
Содержание страницы
-
Как исправить ошибку входа в Twitch «Что-то пошло не так»?
- Обновите страницу:
- Переключитесь в режим инкогнито:
- Попробуйте другой браузер:
- Очистите кеш:
- Отключить расширения браузера:
- Отключите прокси:
- Убедитесь, что Twitch добавлен в белый список в AdBlock:
- Перезагрузите маршрутизатор:
- Выполнение процедуры включения и выключения питания для пользователей Xbox и PS4:
- Отключить VPN:
- Обновить браузер:
Как исправить ошибку входа в Twitch «Что-то пошло не так»?
Мы начнем с простых решений, а затем перейдем к более сложным.
Обновите страницу:
Иногда сценарии не работают должным образом, когда ваше интернет-соединение нестабильно. Поэтому обновите вкладку браузера, что на этот раз должно привести к правильному выполнению скриптов. Нажмите на пункт меню вверху и выберите «Обновить» в браузере или нажмите и удерживайте Ctrl+F5, и ваша веб-страница будет обновлена.
Переключитесь в режим инкогнито:
Расширения иногда блокируют функции Twitch. Если у вас несколько расширений и большинство из них вам полезны, то удаление всех расширений не будет для вас решением. В этом случае вам следует открыть Twitch в режиме инкогнито или в приватном окне. Все расширения по умолчанию отключены на вкладке в режиме инкогнито.
Объявления
Если вы используете браузер Firefox, нажмите и удерживайте Shift + Ctrl + P, и откроется приватное окно. Если вы используете браузер Chrome, нажмите и удерживайте Shift + Ctrl + N, чтобы открыть новое окно в режиме инкогнито. Теперь откройте Twitch на этой вкладке, и вам не придется беспокоиться о каком-либо расширении, вызывающем проблемы с вашим входом в Twitch.
Если вы используете любой другой браузер, вы можете открыть настройки меню и выбрать вкладку «Частные» или опцию «Окно» из списка. Все браузеры имеют его в своем меню.
Попробуйте другой браузер:
Если инкогнито не сработало для вас, вы можете попробовать использовать другой браузер вместе. Не устанавливайте никаких расширений для этого нового браузера, а позже попробуйте открыть свою учетную запись Twitch в этом новом браузере. Затем проверьте и посмотрите, можете ли вы войти в свою учетную запись Twitch или нет. Если можете, будьте уверены, что виноват ваш старый браузер. Вы по-прежнему можете использовать свой старый браузер, но продолжайте использовать этот новый другой браузер для Twitch.
Но если у вас не работает даже другой браузер, попробуйте следующее исправление.
Объявления
Очистите кеш:
Иногда поврежденные данные кэша могут быть основной причиной неправильной работы многих веб-сайтов. Данные кэша — это данные, хранящиеся в наших браузерах для всех сайтов, которые мы посещаем, чтобы при следующем посещении этого сайта он загружался быстрее. Это потому, что у него уже будут некоторые данные о загрузке с последнего раза. Но это также имеет неприятные последствия в определенных ситуациях, что также может быть причиной того, что ваш вход в Twitch работает неправильно. Поэтому вам нужно очистить данные кеша в вашем браузере.
Для браузера Chrome,
- Нажмите на значок меню в правом верхнем углу и выберите параметр «Настройки».
- Затем нажмите на вкладку «Конфиденциальность и безопасность» на левой панели.
- В центре экрана вы увидите «Очистить данные просмотра». Нажмите здесь.
- Появится открытое окно просмотра. Выберите «Все время» в раскрывающемся меню временного диапазона.
- Затем нажмите на опцию «Очистить данные» ниже.
Для браузера Firefox,
Объявления
- Нажмите на значок меню в правом верхнем углу и выберите «Параметры».
- Затем нажмите на вкладку «Конфиденциальность и безопасность» на левой панели.
- Прокрутите вниз, и вы найдете раздел «Файлы cookie и данные сайта». Нажмите на кнопку «Очистить данные» рядом с ним.
- Затем в следующем всплывающем окне выберите опцию «Очистить».
Это должно устранить ваши проблемы с Twitch, если проблема была в данных кеша вашего браузера. Если вы снова видите ошибку входа, попробуйте следующее исправление.
Отключить расширения браузера:
Иногда расширение может быть корнем всех ваших проблем. Поэтому попробуйте удалить расширения одно за другим и посмотреть, работает ли удаление или отключение того из них, которое вам подходит.
В браузере Chrome,
- Нажмите на значок меню в правом верхнем углу.
- Затем выберите Дополнительные инструменты > Расширения.
- Вы увидите список всех расширений в вашем браузере. Отключите переключатель для всех расширений один за другим и посмотрите, решает ли отключение конкретного из них ваш вход в Twitch или нет. Если это так, то вы нашли свою проблему. Удалите это расширение из своего браузера. Чтобы удалить расширение, нажмите кнопку «Удалить».
В браузере Firefox,
- Нажмите на значок меню в правом верхнем углу и выберите «Дополнения».
- Затем нажмите на вкладку «Расширения» на левой панели.
- Вы увидите список всех расширений в вашем браузере. Отключите переключатель для всех расширений один за другим и посмотрите, решает ли отключение конкретного из них ваш вход в Twitch или нет. Если это так, то вы нашли свою проблему. Удалите это расширение из своего браузера. Чтобы удалить расширение, нажмите кнопку с тремя точками и выберите опцию «Удалить».
Если отключение расширений не решает вашу проблему, перейдите к следующему исправлению.
Отключите прокси:
Реклама
Если вы подключены к прокси-сети, это может блокировать или вызывать проблемы с вашим подключением к Twitch. Итак, попробуйте отключить прокси-сервер и посмотрите, решит ли это проблему входа в Twitch.
Во-первых, отключите прокси в Windows.
- Нажмите и удерживайте клавиши Windows + I и нажмите «Сеть и Интернет».
- Затем щелкните вкладку «Прокси» на левой панели и отключите все переключатели на правой панели этого окна.
Теперь, если вы являетесь пользователем Firefox,
- Откройте Firefox, щелкните значок меню в правом верхнем углу и выберите «Параметры».
- Затем нажмите на вкладку «Общие» на левой панели. На правой панели прокрутите вниз, где вы найдете «Настройки сети».
- Нажмите «Настройки» здесь.
- Теперь выберите «Без прокси» или «Использовать системный прокси» и нажмите «ОК».
Проверьте и посмотрите, решило ли отключение вашего прокси вашу проблему. Многие пользователи сообщают, что отключение прокси-сервера мгновенно решило их проблемы с Twitch. Если то же самое произойдет с вами, то вы должны оставить его отключенным.
Убедитесь, что Twitch добавлен в белый список в AdBlock:
Adblocker — это популярное расширение для браузера, которое многие люди используют для отключения рекламы на посещаемых ими страницах. Иногда страница может наводнить окно вашего браузера рекламой, что не может не радовать. Так что в этом смысле Adblock — обязательное расширение. Но когда вы используете Twitch, Adblock тоже может быть проблемой. Теперь, когда вы открываете Twitch, просто нажмите на расширение Adblock вверху и отключите его для этого Twitch. То есть добавить Twitch в свой белый список на Adblock.
Если вы не используете Adblock или это не работает для вас, перейдите к следующему исправлению, упомянутому ниже.
Перезагрузите маршрутизатор:
Иногда маршрутизатор, который вы используете для подключения к Интернету, также может быть причиной вашей проблемы со входом в Twitch. Так что попробуйте перезапустить.
- Нажмите кнопку питания модема и маршрутизатора и выключите оба.
- Подождите несколько минут.
- Нажмите ту же кнопку еще раз, а затем снова включите обе.
Процесс включения может занять минуту или две, но после этого проблема с входом в Twitch должна быть решена.
Выполнение процедуры включения и выключения питания для пользователей Xbox и PS4:
Как упоминалось выше, несоответствие ОС также может вызвать эту проблему, проявляющуюся на вашем Xbox или PS4. Это легко решить, так как любое временное несоответствие данных можно устранить, выполнив процедуру выключения и выключения питания.
Процедура отличается как для PS4, так и для Xbox One. Поэтому, в зависимости от вашего устройства, выполните любую из процедур включения и выключения питания, упомянутых ниже.
Для пользователей PS4:
Прежде чем продолжить, убедитесь, что ваше устройство не находится в спящем режиме. Как только вы подтвердите, что это не так, продолжайте и выполните следующие действия.
- Нажмите и удерживайте кнопку питания на консоли. Не отпускайте кнопку, пока консоль полностью не выключится.
- Вы услышите второй звуковой сигнал, и вентиляторы перестанут вращаться внутри. После этого отпустите эту кнопку.
- Затем выньте вилку питания консоли из розетки и держите так в течение одной минуты. После этого снова вставьте его в вилку и включите.
- Как только он снова заработает как обычно, откройте Twitch и проверьте, устранена ли ошибка входа или нет.
Для пользователей Xbox One:
Прежде чем продолжить, убедитесь, что ваше устройство не находится в спящем режиме. Как только вы подтвердите, что это не так, продолжайте и выполните следующие действия.
- Нажмите и удерживайте кнопку Xbox на консоли, пока консоль полностью не выключится, а звук вентиляторов, исходящий из задней части консоли, не прекратится.
- Затем выньте вилку питания консоли из розетки и держите так две минуты. После этого снова вставьте его в вилку и включите.
- Как только он снова заработает как обычно, откройте Twitch и проверьте, устранена ли ошибка входа или нет.
Эта процедура включения и выключения питания удалит все временные данные, сохраненные между перезапусками системы. Кроме того, это быстрый способ устранить любые сбои прошивки. Так что это должно работать и с вашей ошибкой входа в систему.
Отключить VPN:
Обеспечение безопасности вашего соединения с помощью VPN в наши дни является почти необходимостью. Но с Twitch это может сработать против вас. Twitch доступен не во всех частях мира, и если ваш VPN подключает вас к месту, недоступному для Twitch, вы не сможете войти в свою учетную запись.
Даже если вы подключаетесь к стране, в которой есть Twitch, есть вероятность, что серверы Twitch могут заблокировать попытку входа в систему. если они увидят подозрительный вход с вашей стороны, что может быть в случае, если вы часто используете VPN с разными места.
Поэтому полностью отключите VPN на своем устройстве, а затем попробуйте снова войти в свою учетную запись. Если это все еще не работает, попробуйте окончательное решение, упомянутое ниже.
Обновить браузер:
Twitch поддерживает только четыре браузера: Microsoft Edge, Google Chrome, Mozilla Firefox и Apple Safari. Кроме того, только последние версии этих браузеров полностью функциональны с Twitch. Поэтому, если вы используете более старую версию браузера, вам необходимо немедленно обновить браузер.
Вы можете найти возможность обновить свой браузер прямо на странице настроек вашего браузера.
Итак, вот решения для исправления ошибки входа в Twitch «Что-то пошло не так». Если у вас есть какие-либо вопросы или вопросы по поводу этой статьи, оставьте комментарий ниже, и мы свяжемся с вами. Также ознакомьтесь с другими нашими статьями о iPhone советы и рекомендации,Советы и рекомендации по Android, Советы и рекомендации по работе с ПКи многое другое для получения дополнительной полезной информации.



