Голосовой чат Overwatch 2 не работает, как исправить?
Разное / / April 29, 2023
Overwatch 2 удался, и многие игроки уже перешли на вторую итерацию. Но некоторые из этих пользователей сообщили о некоторых проблемах со вторым заголовком. Одной из самых частых проблем в последнее время является голосовой чат. К сожалению, многие Overwatch 2 не смогли использовать голосовой чат в игре.
Проблема может быть связана с устройством, которое вы используете для игры, или у вас могут быть отключены некоторые настройки в самой игре. Как бы то ни было, мы рассмотрим это здесь. Если вы один из проблемных пользователей, эта статья поможет вам. Итак, без лишних слов, давайте приступим к делу.
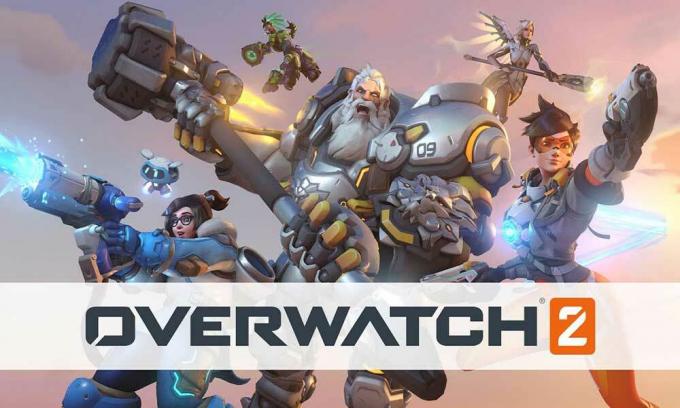
Содержание страницы
-
Как исправить неработающий голосовой чат Overwatch 2?
- Проверьте родительский контроль:
- Проверьте настройки Windows:
- Сбросить настройки:
- Проверьте брандмауэр:
- Проверьте подключение гарнитуры:
- Проверьте, не отключена ли ваша гарнитура:
- Попробуйте другую пару наушников:
- Обновите аудиодрайверы:
Как исправить неработающий голосовой чат Overwatch 2?
Эта проблема проявляется не только на ПК, но и на игровых консолях, таких как PlayStation и Xbox. Здесь мы перечислим решения для обоих типов устройств.
Проверьте родительский контроль:
Вы найдете родительский контроль для игры в учетной записи Battle.net.
Войдите в учетную запись, используя адрес электронной почты родителя или опекуна, через любой браузер. Это возможно только в том случае, если в вашей учетной записи указан один родительский адрес электронной почты. Затем перейдите в родительские настройки и измените настройки текстового и голосового чата для этой учетной записи.
Объявления
После изменения настроек голоса и текста в Overwatch 2 попробуйте использовать функцию голосового чата в игре. Если это не работает даже сейчас, попробуйте следующее решение.
Проверьте настройки Windows:
На вашем ПК есть определенные настройки Windows, которые могут блокировать доступ к микрофону подключенной гарнитуры. Чтобы это исправить, вам нужно изменить несколько настроек.
- Нажмите клавиши Windows + R, чтобы открыть диалоговое окно «Выполнить».
- Введите «mmsys.cpl» в диалоговом окне и нажмите Enter.
- Появятся настройки звука. Щелкните правой кнопкой мыши динамики и гарнитуру и выберите «Установить как устройство по умолчанию».
- Снова щелкните правой кнопкой мыши «Динамики и гарнитуру» и выберите «Установить как устройство связи по умолчанию».
- Теперь нажмите на вкладку «Запись» и повторите шаги, указанные выше.
После изменения этих настроек попробуйте следующее решение, если вы по-прежнему не можете использовать функцию голосового чата в Overwatch 2.
Сбросить настройки:
Если в настройках вашей игры есть несоответствие данных, это также может быть причиной вашей проблемы. Здесь лучше всего сбросить настройки игры до значений по умолчанию. Это гарантирует, что все настройки вашей игры установлены правильно.
Объявления
- Войдите в свою учетную запись на Battle.net.
- Найдите Overwatch 2 в списке игр.
- Нажмите на значок шестеренки в игре и выберите опцию «Сбросить внутриигровые параметры».
- Нажмите «Сброс», а затем нажмите «Готово», чтобы подтвердить свои действия.
Теперь запустите Overwatch 2 на своем устройстве. Если функция голосового чата по-прежнему не работает, попробуйте следующее решение.
Проверьте брандмауэр:
Иногда сторонний или антивирусный инструмент может блокировать доступ к микрофону и камере для определенных приложений. Если вы используете сторонние инструменты безопасности, убедитесь, что Overwatch 2 находится в белом списке. Вы можете попробовать временно отключить этот сторонний инструмент и проверить, помогает ли он решить вашу проблему.
Попробуйте следующее решение, если отключение стороннего инструмента безопасности не помогло решить проблему с голосовым чатом.
Объявления
Проверьте подключение гарнитуры:
Это касается как игровых консолей, так и пользователей ПК. Гарнитура, которую вы подключаете к своему устройству, должна быть правильно подключена. Если на вашем устройстве разболтался вход или порвался кабель, гарнитура не заработает, сколько бы вы ни пытались заставить ее работать.
Если соединение между гарнитурой и ПК или консолью установлено правильно, но функция голосового чата по-прежнему не работает, попробуйте следующее решение.
Проверьте, не отключена ли ваша гарнитура:
На некоторых гарнитурах есть отдельная кнопка или элемент управления, который позволяет отключить микрофон на гарнитуре. Если у вас есть такая функция, убедитесь, что ваш микрофон не отключен. Кроме того, убедитесь, что порт, который вы используете для подключения устройства, поддерживает выход микрофона и звука. Некоторые ПК поставляются с отдельными разъемами 3,5 мм для звука и выхода микрофона. Если у вас есть такой компьютер, вам нужно использовать звуковую карту, которая может управлять вашей гарнитурой только с одним портом.
Если опробование этого решения также не принесло вам никаких результатов, попробуйте следующее решение.
Попробуйте другую пару наушников:
Возможно, гарнитура, которую вы используете с ПК или консолью, несовместима. Если вы еще не пробовали другие гарнитуры, самое время это сделать. На рынке доступно несколько игровых гарнитур, которые вы можете попробовать. Поэтому зайдите в ближайший магазин гарнитуры или купите ее в Интернете. Затем попробуйте использовать новую гарнитуру с вашим устройством. Это должно работать хорошо.
Обновите аудиодрайверы:
Реклама
Это исправление предназначено специально для пользователей ПК, которые борются с проблемой неработающего голосового чата. Возможно, аудиодрайверы на вашем ПК устарели. В этом случае функция голосового чата не будет работать в Overwatch 2.
Есть три способа обновить драйвер. Вы можете сделать это автоматически, вручную или с помощью стороннего приложения.
Чтобы сделать это автоматически, вы можете использовать диспетчер устройств Windows.
- Нажмите и удерживайте клавишу Windows + X и выберите «Диспетчер устройств» из списка параметров.
- Разверните Аудиовходы и выходы в окне диспетчера устройств и щелкните правой кнопкой мыши имя вашего аудиоустройства.
- Выберите «Обновить драйвер».
- Выберите «Автоматический поиск обновленного программного обеспечения драйвера».
- Следуйте инструкциям на экране и установите появившееся обновление драйвера.
Вам нужно посетить веб-сайт поддержки производителя вашего ноутбука для ручного процесса и найти файл установки аудиодрайвера. Это будет похоже на любой другой файл установки программного обеспечения. Как только вы найдете установочный файл, установите его на свой компьютер, как и любое другое приложение.
Помимо этих двух методов, у вас также есть третий вариант. Вы можете установить на свой компьютер стороннюю утилиту драйверов, которая автоматически сканирует ваш компьютер на наличие устаревших или отсутствующих драйверов. Он также установит последние версии драйверов на ваш компьютер простым щелчком мыши. Однако эти служебные программные инструменты обычно имеют свою цену. Но цена того стоит, так как вам больше не нужно беспокоиться о драйверах на вашем компьютере.
Это должно решить вашу проблему с голосовым чатом в Overwatch 2.
Итак, это все о том, как можно исправить неработающий голосовой чат Overwatch 2. Если у вас есть какие-либо вопросы или вопросы по поводу этой статьи, оставьте комментарий ниже, и мы свяжемся с вами. Также ознакомьтесь с другими нашими статьями о iPhone советы и рекомендации,Советы и рекомендации по Android, Советы и рекомендации по работе с ПКи многое другое для получения дополнительной полезной информации.



