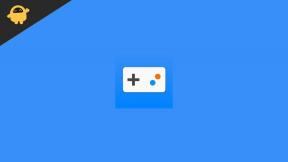Как исправить ошибку отсутствия файла DLL в Windows 11/10
Разное / / April 29, 2023
Файлы DLL являются одними из самых важных файлов, которые необходимы системе Windows для запуска своих приложений. Такие люди, как мы, которые раньше играли во множество игр, сталкивались с ошибкой отсутствия файла DLL в Windows. В те времена мы в основном пытались загрузить отсутствующий DLL-файл с какого-то схематичного веб-сайта, а затем снова обнаруживали, что отсутствует еще один файл, и цикл продолжался.
В последних версиях Windows система Windows поставляется со всеми необходимыми файлами DLL. Тем не менее, многие из нас по-прежнему сталкиваются с проблемами отсутствия файлов DLL на наших устройствах с Windows 11 или 10, и мы поговорим о том, как их исправить, выполнив несколько простых шагов. Итак, если у вас возникли проблемы с игрой в любимую игру, которую вы загрузили, убедитесь, что вы используете все возможные методы.

Содержание страницы
-
Как исправить ошибку отсутствия файла DLL в Windows 11/10
- Исправление 1: перезагрузите компьютер с Windows 11/10
- Исправление 2: переустановите игру или приложение
- Исправление 3: переустановите драйверы устройств
- Исправление 4. Установите среду выполнения DirectX для конечного пользователя.
- Исправление 5: регулярно обновляйте систему Windows
- Исправление 6: Запустите команду «sfc/scannow»
- Заключение
Как исправить ошибку отсутствия файла DLL в Windows 11/10
Исправление 1: перезагрузите компьютер с Windows 11/10
В большинстве случаев ваша операционная система восстанавливает некоторые из необходимых отсутствующих файлов при перезапуске. В основном это происходит на этапе проверки, который выполняется системой BIOS. Хотя нет уверенности, что он исправит отсутствующие DLL-файлы, это определенно поможет Windows. система переиндексирует все файлы, и есть вероятность, что после индексации все файлы будут видны в система. Это должно решить проблему, если были какие-либо проблемы с индексированием, однако, если перезапуск не помогает, воспользуйтесь другими решениями ниже.
Исправление 2: переустановите игру или приложение
Иногда может возникнуть проблема с самой игрой или приложением, которое вы пытаетесь запустить. При этом вы всегда должны использовать платные/подлинные игры и программное обеспечение и загружать их с их официальных веб-сайтов. Если у вас установлена подлинная копия, но по-прежнему возникает ошибка отсутствия файла DLL, вам следует переустановить программу и установить ее снова.
Вот как переустановить программу в Windows 11 или 10:
Объявления
- Сначала нажмите кнопку «Пуск» и найдите «Панель управления».
- Как только программа будет найдена, откройте ее, нажав на нее.
- Затем нажмите «Удалить программу» и найдите только что установленную программу.
- Выберите программу и нажмите «Удалить» в заголовке. Затем просто следуйте инструкциям.
- Как только вы закончите удаление программы, установите ее снова из файла .exe или используйте любой магазин приложений.
- После установки откройте его, чтобы проверить, сохраняется ли ошибка отсутствия файла DLL.
Исправление 3: переустановите драйверы устройств
Файлы DLL являются частью библиотеки времени выполнения DirectX, предлагаемой Windows. Однако в Windows могут быть не все необходимые DLL-файлы, поэтому для устранения этой проблемы необходимо установить драйверы устройств. Большинство ПК поставляются с определенным графическим процессором, звуковой системой, дисплеем и т. д. Таким образом, разные бренды включают DirectX, встроенный в свои драйверы устройств, которые затем в конечном итоге используются программой. Таким образом, переустановка драйверов устройств или их обновление до последней версии, вероятно, должны решить проблему.
Переустановка драйверов вашего устройства аналогична вышеупомянутым шагам. Но имейте в виду, что вам необходимо загрузить конкретный драйвер с веб-сайта поставщика, например. NVIDIA/AMD для драйверов видеокарт или Realtek для аудиодрайверов. Кроме того, обязательно загрузите правильную и последнюю версию, чтобы избежать возможных ошибок.
Исправление 4. Установите среду выполнения DirectX для конечного пользователя.
Хотя предыдущий шаг, вероятно, должен решить проблему с DirectX. Но если это не так, теперь вам нужно вручную загрузить DirectX с веб-сайта Microsoft. Нажмите на эта ссылка перейти на официальный сайт. Теперь просто нажмите на оранжевую кнопку загрузки, и программа начнет загрузку.
После завершения загрузки приступайте к установке программы. Убедитесь, что у вас есть работающее подключение к Интернету, поскольку программа установки загружает необходимые файлы из Интернета во время выполнения.
Объявления
После завершения установки снова откройте программу и проверьте, есть ли какие-либо ошибки в отношении какого-либо файла DLL или нет.
Исправление 5: регулярно обновляйте систему Windows
Microsoft время от времени выпускает обновления для своих операционных систем, чтобы исправить проблемы безопасности или любые возможные ошибки. Однако есть вероятность, что Microsoft также может вносить исправления для отсутствующих DLL-файлов в свои обновления. Поэтому всегда следите за тем, чтобы ваша Windows была обновлена до последней версии.
Вот как обновить Windows 11 или 10:
Объявления
- Откройте приложение «Настройки» и нажмите «Центр обновления Windows» (для Windows 11) или «Обновление и безопасность» (для Windows 10).
- Как только откроется следующая страница, Windows начнет автоматически проверять наличие обновлений и начнет их установку.
- После загрузки обновлений при появлении запроса перезагрузите компьютер.
- После завершения обновления попробуйте снова открыть ту же программу и посмотреть, есть ли у нее какие-либо проблемы или нет.
Исправление 6: Запустите команду «sfc/scannow»
Средство проверки системных файлов, широко известное как «sfc», помогает Windows проверять наличие любых возможных отсутствующих файлов. Это полезно не только тогда, когда вы сталкиваетесь с ошибкой отсутствия файла DLL, но и когда возникает любая другая проблема только потому, что она не может найти какой-либо конкретный системный файл. Команда «sfc /scannow» выполняет поиск в системе Windows, находит все отсутствующие файлы и самостоятельно устраняет проблему.
Вот как выполнить команду:
- Нажмите одновременно кнопки «Windows + X». Когда появится меню питания, нажмите «Командная строка (администратор)» и согласитесь со всеми всплывающими окнами.
- Когда откроется командная строка, введите «sfc/scannow» и нажмите Enter. Убедитесь, что вы правильно следуете синтаксису.
- Подождите некоторое время, пока команда выполнит свою работу, и когда это будет сделано, попробуйте снова открыть программу, которая показывает ошибку.
Заключение
Команда «sfc /scannow» — лучший способ исправить ошибку отсутствия файла DLL в Windows, и в основном она также устраняет проблему. Однако, если по какой-то причине это не сработает, вы можете попробовать переустановить саму систему Windows с помощью подлинной. Конечно, загрузите файл диска с официального сайта Microsoft, чтобы избежать ошибок. Однако, если вы решили проблему с помощью какого-либо другого трюка, обязательно сообщите нам об этом в комментариях ниже, что поможет нам и другим.