Как исправить задержку прицеливания и ввода в Overwatch 2?
Разное / / April 29, 2023
Овервотч 2 наконец-то вышла, это продолжение Overwatch, выпущенного еще в 2016 году, и это футуристическая командная игра 5 на 5. Она была разработана и опубликована Blizzard Entertainment. Игра добилась большого успеха с момента ее выпуска 4 октября, игрокам очень понравилась эта игра. Тем не менее, некоторые игроки сталкиваются с проблемами, когда они сталкиваются с задержкой прицеливания в Overwatch 2 или с огромной задержкой или задержкой ввода. В этом руководстве мы стремимся решить эту проблему, предлагая игрокам различные способы решения этой проблемы.
На прошлой неделе мы получили множество сообщений о том, что игроки ощущают задержку в движении, плохое прицеливание, медленный ввод данных от игроков и т. д. В Overwatch 1 таких проблем не было, но в Overwatch 2, похоже, есть некоторые предварительно включенные настройки, которые вызывают эти проблемы, связанные с задержкой прицеливания и ввода.

Содержание страницы
-
Как исправить задержку прицеливания и ввода в Overwatch 2?
- Способ 1: включить высокоточный ввод с помощью мыши в настройках
- Способ 2: отключить динамический масштаб рендеринга в настройках
- Способ 3: отключить настройки, связанные с вертикальной синхронизацией, в настройках
- Способ 4: отключить точность указателя в настройках Windows
- Способ 5: отключить Vsync из панели управления Nvidia (только для графических процессоров Nvidia)
- Способ 6: сообщите о проблеме на форумах/в службе поддержки Overwatch.
- Заключение
Как исправить задержку прицеливания и ввода в Overwatch 2?
Сначала мы рассмотрим настройки, доступные в игре, а затем перейдем к некоторым настройкам Windows, которые потенциально могут решить эту проблему.
Способ 1: включить высокоточный ввод с помощью мыши в настройках
Первое и главное исправление, на которое мы предлагаем обратить внимание игрокам, — это «Включить высокоточный ввод с помощью мыши», которое доступно в настройках игры. Для этого игроки должны выполнить следующие шаги.
- Когда игра открыта, нажмите кнопку «ESC» кнопка на клавиатуре -> Выбрать 'Параметры'.

Объявления
- Направляйтесь к Настройки игрового процесса Вкладка в верхней части экрана.
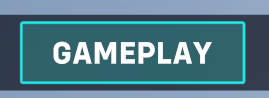
- Выбирать общие настройки с левой стороны экрана.

- Найдите вкладку «Разное» -> включите «Высокоточный ввод с помощью мыши вариант.
Способ 2: отключить динамический масштаб рендеринга в настройках
Второй способ — отключить Dynamic Render Scale в настройках. Эта опция позволяет игре обеспечивать постоянную частоту кадров, что может снизить ее разрешение, поэтому мы рекомендуем вам отключить эту опцию. Чтобы отключить его, игроки должны выполнить следующие действия.
Также читайте: Список уровней героев Overwatch 2
Объявления
- В игре нажмите Esc на клавиатуре -> Выбрать параметры.
- На этот раз отправляйтесь в Настройки видео Вкладка в верхней части экрана.

- В разделе Видео найдите «Динамический масштаб рендеринга» настройки и выключите его.
Способ 3: отключить настройки, связанные с вертикальной синхронизацией, в настройках
Третьим виновником в настройках игры может быть Vsync. Vsync заставляет вашу игру привязывать частоту кадров к частоте обновления вашего монитора. Это делается для того, чтобы избежать таких проблем, как разрыв экрана и т. д. Чтобы отключить его, игроки должны выполнить следующие действия.
- В игре нажмите Esc на клавиатуре -> Выбрать параметры.
- Теперь отправляйтесь в Настройки видео Вкладка в верхней части экрана.
- В разделе «Видео» найдите «вертикальная синхронизация‘, ‘Тройная буферизация', и 'Уменьшить буферизацию‘ настройки и отключите их все.

Объявления
- Если Nvidia Reflex доступен, мы рекомендуем вам установить для него значение «Вкл. + Boost» для более плавной работы.
Способ 4: отключить точность указателя в настройках Windows
Многие игроки забывают, что Pointer Precision тоже способен вызывать такое ощущение. Чтобы отключить это, игроки должны выполнить следующие шаги. Это работает на обеих Windows 10/11.
- В строке поиска вашего окна. Найдите «Настройки мыши»
- Выберите «Дополнительные настройки мыши» на открывшейся вкладке.
- Перейдите на вкладку «Параметры указателя» сверху.
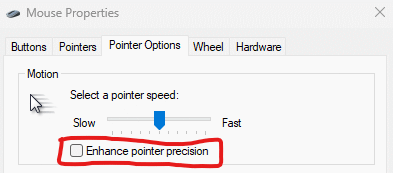
- Снимите флажок с надписью «Повысить точность указателя».
Способ 5: отключить Vsync из панели управления Nvidia (только для графических процессоров Nvidia)
Наконец, если все вышеперечисленные решения не работают, отключение Vsync из панели управления Nvidia кажется единственным решением. Игроки должны выполнить следующие шаги.
- На рабочем столе щелкните правой кнопкой мыши и выберите Панель управления Nvidia.
- С левой стороны выберите опцию «Управление настройками 3D».
- На вкладке «Глобальные настройки» найдите «Вертикальная синхронизация» -> выберите «Выкл.».
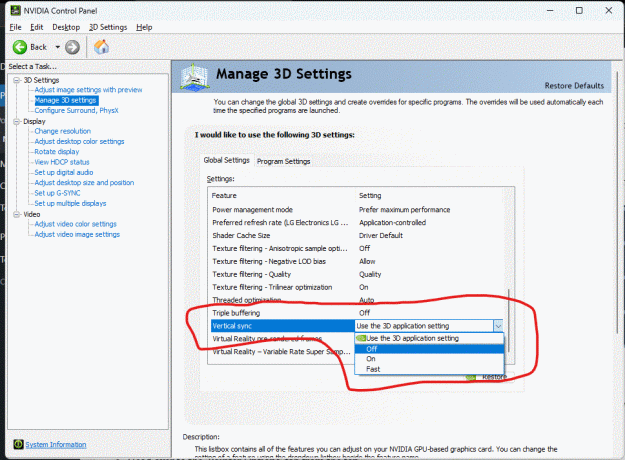
- Примените настройки и закройте панель управления.
Способ 6: сообщите о проблеме на форумах/в службе поддержки Overwatch.
Если все вышеперечисленные методы не работают. Мы предлагаем вам сообщить о проблеме на форумах Overwatch или в службу поддержки. Игра недавно запущена и может иметь много ошибок, может потребоваться несколько обновлений, прежде чем все основные ошибки будут устранены.
Реклама
Также читайте: Исправлено: Overwatch 2 постоянно вылетает при запуске на ПК
Мы предлагаем вам терпеливо ждать, пока Blizzard Entertainment не выпустит постоянные обновления для исправления таких проблем.
Заключение
На этом мы подошли к концу этого руководства по исправлению прицеливания и задержки ввода в Overwatch 2. Обратите внимание, что приведенные выше методы определенно должны помочь вам решить эту проблему, но если нет, то мы рекомендуем вам переустановить игру и посмотреть, поможет ли это.



