Исправлено: COD Modern Warfare 2 с низким FPS на ПК
Разное / / April 29, 2023
Зов долга: современная война II — это новая версия игры FPS от Infinity Ward и Activision, которая является прямым продолжением Modern Warfare 2019 года, которая стала суперхитом благодаря графике, игровому процессу и фоновой музыке. Теперь в Call of Duty: Modern Warfare 2 появятся операторы оперативной группы 141. Поскольку игра только что запущена, несколько игроков сообщили о низком падении частоты кадров COD Modern Warfare 2 на своих ПК и хотели повысить производительность.
Если вы столкнулись с той же проблемой на своем ПК с частота кадров падает и заикается во время игры, то вы не одиноки. Рекомендуется полностью следовать этому руководству по устранению неполадок, чтобы легко решить такую проблему.
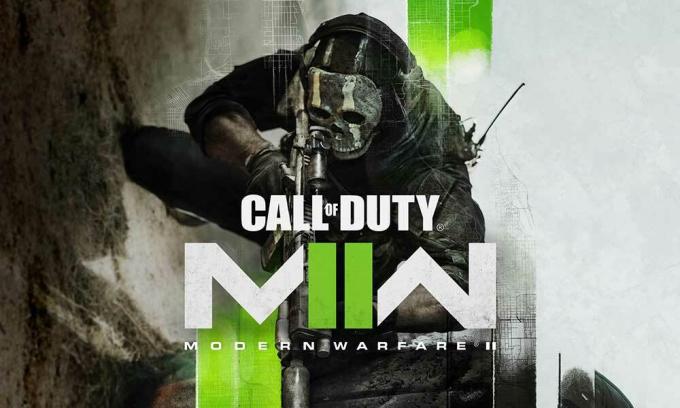
Содержание страницы
-
Исправить низкое падение FPS в COD Modern Warfare 2 на ПК | Повышение производительности
- 1. Проверьте системные требования
- 2. Обновите графические драйверы
- 3. Переключение между режимами отображения
- 4. Запустите игру от имени администратора
- 5. Закрыть фоновые запущенные задачи
- 6. Остановить фоновые загрузки
- 7. Переключиться на автоматические настройки в видео
- 8. Установите высокую производительность в параметрах питания
- 9. Связаться со службой поддержки COD Modern Warfare 2
Исправить низкое падение FPS в COD Modern Warfare 2 на ПК | Повышение производительности
Ниже мы предоставили все возможные обходные пути, которые должны вам пригодиться. Следуйте всем методам один за другим, пока ваша проблема не будет полностью решена. Итак, не теряя времени, давайте приступим к делу.
1. Проверьте системные требования
В основном проблемы совместимости со спецификацией вашего ПК могут вызывать такие проблемы. Итак, мы предлагаем вам внимательно ознакомиться с системными требованиями игры и характеристиками ПК, прежде чем делать поспешные выводы. Здесь мы упомянули как минимальные, так и рекомендуемые системные требования для этой игры.
Минимальные системные требования:
Объявления
- Требуется 64-битный процессор и операционная система
- ОПЕРАЦИОННЫЕ СИСТЕМЫ: Windows® 10 64-разрядная (последнее обновление)
- Процессор: Intel® Core™ i3-6100 / Core™ i5-2500K или AMD Ryzen™ 3 1200
- Объем памяти: 8 ГБ оперативной памяти
- Графика: NVIDIA® GeForce® GTX 960 или AMD Radeon™ RX 470 — система, совместимая с DirectX 12.0
- DirectX: Версия 12
- Сеть: Широкополосное подключение к Интернету
- Хранилище: 125 ГБ свободного места
Рекомендованные системные требования:
- Требуется 64-битный процессор и операционная система
- ОПЕРАЦИОННЫЕ СИСТЕМЫ: Windows® 10 64-разрядная (последнее обновление) или Windows® 11 64-разрядная (последнее обновление)
- Процессор: Intel® Core™ i5-6600K / Core™ i7-4770 или AMD Ryzen™ 5 1400
- Объем памяти: 12 ГБ оперативной памяти
- Графика: NVIDIA® GeForce® GTX 1060 или AMD Radeon™ RX 580 — система, совместимая с DirectX 12.0
- DirectX: Версия 12
- Сеть: Широкополосное подключение к Интернету
- Хранилище: 125 ГБ свободного места
2. Обновите графические драйверы
Рекомендуется проверять обновления графических драйверов на вашем ПК, чтобы игры и другие программы, интенсивно использующие графику, могли работать правильно. Для этого:
- Щелкните правой кнопкой мыши на Стартовое меню открыть Меню быстрого доступа.
- Нажмите на Диспетчер устройств из списка.
- Сейчас, Двойной клик на Видеоадаптеры категорию, чтобы расширить список.

- Затем щелкните правой кнопкой мыши на имени выделенной видеокарты.
- Выбирать Обновить драйвер > Выберите Автоматический поиск драйверов.
- Обновление автоматически загрузит и установит последнюю версию, если она доступна.
- После этого обязательно перезагрузите компьютер, чтобы изменить эффекты.
Кроме того, вы можете вручную загрузить последнюю версию графического драйвера и установить ее непосредственно с официального веб-сайта производителя вашей видеокарты. Пользователи видеокарт Nvidia могут обновить приложение GeForce Experience через официальный сайт. Между тем, пользователи видеокарт AMD могут посетить веб-сайт AMD.
Объявления
3. Переключение между режимами отображения
Обязательно переключайтесь между полноэкранным режимом без полей и оконным режимом отображения с рамками или наоборот в меню настроек игры. Это поможет файлам игры работать без сбоев в зависимости от разрешения экрана и характеристик ПК. Вы можете попробовать это один раз. Некоторые пострадавшие игроки получили от этого выгоду.
4. Запустите игру от имени администратора
Чтобы избежать проблем с привилегиями, связанными с контролем учетной записи пользователя, вам следует запускать исполняемый файл игры COD Modern Warfare 2 от имени администратора. Сделать это:
- Щелкните правой кнопкой мыши на ХПК Современная война 2 exe-файл ярлыка на вашем ПК.
- Теперь выберите Характеристики > Нажмите на Совместимость вкладка

Объявления
- Обязательно нажмите на Запустите эту программу от имени администратора флажок, чтобы отметить его.
- Нажмите на Применять и выберите ХОРОШО чтобы сохранить изменения.
5. Закрыть фоновые запущенные задачи
Иногда ненужные фоновые задачи или программы также могут потреблять больше ресурсов ЦП или памяти в системе, что может привести к сбоям, задержкам, заиканиям, падению FPS и т. д. Для этого:
- Нажимать Ctrl + Shift + Esc ключи, чтобы открыть Диспетчер задач.
- Теперь нажмите на Процессы вкладку >, чтобы выбрать задачи, которые без необходимости выполняются в фоновом режиме и потребляют достаточно системных ресурсов.
- Нажмите на Завершить задачу чтобы закрыть его> Выполните те же действия для всех ненужных задач.
- После этого перезагрузите систему, чтобы применить изменения.
6. Остановить фоновые загрузки
Велика вероятность того, что вы одновременно пытаетесь загрузить или установить другие обновления игры, какой бы клиент вы ни использовали. Лучше приостановить или остановить другие фоновые загрузки во время запуска и игры в клиентскую игру COD Modern Warfare 2. Закончив игру, вы можете продолжить загрузку игр или установку обновлений патчей.
7. Переключиться на автоматические настройки в видео
Если вам не удалось решить проблему с пропуском кадров, обязательно переключитесь на автоматические настройки в режиме видео, выполнив следующие действия.
- нажмите Esc кнопку на клавиатуре в игровом процессе.
- Теперь заходим в игру Настройки меню > Нажмите на видео.
- Выбирать Автоматические настройки > Обязательно возобновите игровой процесс, чтобы перепроверить, пропадают ли кадры или лаги по-прежнему появляются или нет.
- Если задержка в игре или пропадание кадров все еще присутствуют, выберите Все и попробуй понизить настройки видео из меню игры.
8. Установите высокую производительность в параметрах питания
Если в этом случае ваша система Windows работает в сбалансированном режиме в параметрах электропитания, система и оборудование не работают в полную силу. Вы можете установить режим высокой производительности для интенсивного игрового процесса для достижения лучших результатов. Однако режим высокой производительности потребляет больше энергии, если вы используете ноутбук. Сделать это:
- Нажать на Стартовое меню > Тип Панель управления и нажмите на него в результатах поиска.
- Теперь иди к Оборудование и звук > Выбрать Параметры питания.
- Нажмите на Высокая производительность чтобы выбрать его.
- Обязательно закройте окно и полностью выключите компьютер. Для этого нажмите на кнопку Стартовое меню > Перейти к Власть > Неисправность.
- После выключения компьютера вы можете снова включить его.
9. Связаться со службой поддержки COD Modern Warfare 2
Если ни один из способов вам не помог, обращайтесь Поддержка COD Modern Warfare 2 для дальнейшей помощи.
Реклама
Вот так, ребята. Мы предполагаем, что это руководство было полезным для вас. Для дальнейших запросов, вы можете оставить комментарий ниже.



