Исправлено: приложение Amazon Prime Video не работает в Windows 11
Разное / / April 29, 2023
В этой статье мы поговорим о видеоприложении Amazon Prime, которое не работает в Windows 11. Мы найдем причину, а также исправим это для вас. Пожалуйста, просмотрите каждый раздел для исправления.
Амазон Прайм — это OTT-приложение для потоковой передачи видео по запросу на основе подписки от Amazon INC. Видео Amazon Prime позволяет транслировать любимое шоу одним щелчком мыши. Приложение доступно для Android, iOS и Windows. Но иногда приложение портит вам впечатление, зависая при запуске или полностью переставая работать.
В большинстве случаев проблема связана с сервером или Интернетом, но в некоторых случаях ваше видео Amazon Prime приложение перестает работать, потому что ваше приложение устарело или, возможно, ваши окна устарели дата.

Содержание страницы
-
Исправлено: приложение Amazon Prime Video не работает в Windows 11
- Способ 1: проверьте подключение к Интернету
- Способ 2: проверьте, не работает ли Prime Video
- Способ 3: встроенное средство устранения неполадок пользователя
- Способ 4: обновить драйверы дисплея
- Метод 5: сброс приложения Prime Video
- Способ 6: переустановите приложение
- Заключение
Исправлено: приложение Amazon Prime Video не работает в Windows 11
Иногда из-за технических сбоев или ошибок на стороне сервера видеоприложение Amazon Prime перестает работать. Возможных причин может быть много, но вот несколько исправлений, которые вы можете попробовать.
Способ 1: проверьте подключение к Интернету
Первым шагом в устранении проблемы является проверка подключения к Интернету. Если ваш интернет не работает, вы не сможете использовать видео Amazon Prime. Вот несколько шагов, которые вы можете попробовать.
Объявления
- Выключите Wi-Fi и подключите компьютер к кабелю Ethernet.
- Выключите маршрутизатор Wi-Fi и подождите несколько секунд.
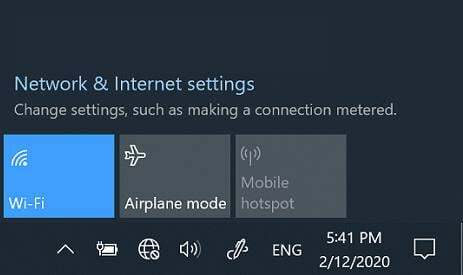
- Включите его снова и повторите попытку потоковой передачи видео Amazon Prime.
- Если заработало, то проблема была с интернетом.
Способ 2: проверьте, не работает ли Prime Video
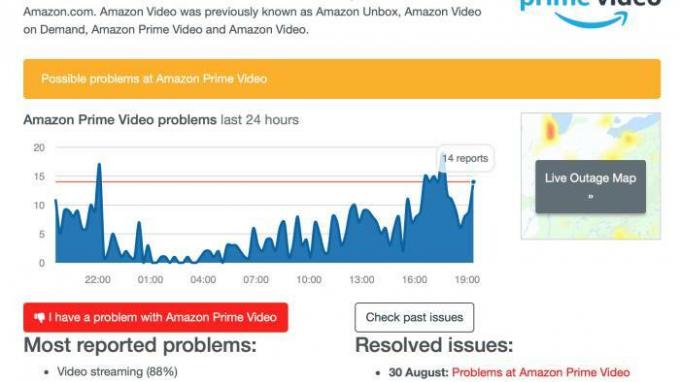
Ваше основное видео может не работать, если основное видео не работает. Вам нужно проверить, не работает ли сервер. Вы можете использовать свой мобильный телефон или телевизор и открыть видеоприложение Amazon Prime, чтобы проверить, работает ли сервер.
Способ 3: встроенное средство устранения неполадок пользователя
В Windows 11 есть встроенное средство устранения неполадок для приложений Microsoft Store. Вы можете использовать эту функцию, чтобы исправить ваше основное видео-приложение. Обратите внимание, что в Windows 11 Insider Build 25169 или более поздней версии средство устранения неполадок приложений Магазина Microsoft отображается как Приложения Магазина Windows. Вот как вы можете это сделать.
Объявления
Также читайте: Лучшие потоковые платформы для Android для просмотра фильмов и многого другого
- Откройте настройки в Windows 11.
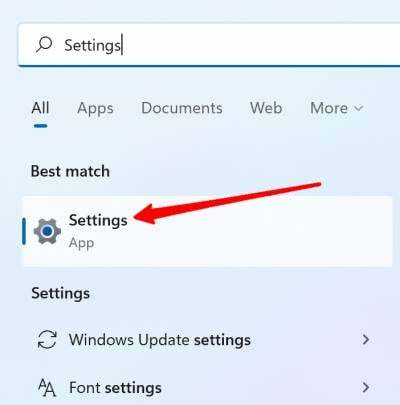
- Прокрутите вниз и найдите устранение неполадок, когда найдете, нажмите на него.
- Нажмите «Другое устранение неполадок» внизу.

Объявления
- Щелкните Приложения магазина Windows.
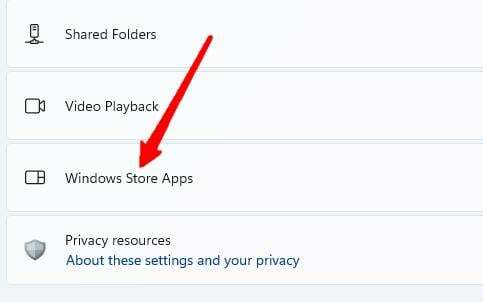
- Следуйте инструкциям на экране и выполните устранение неполадок.
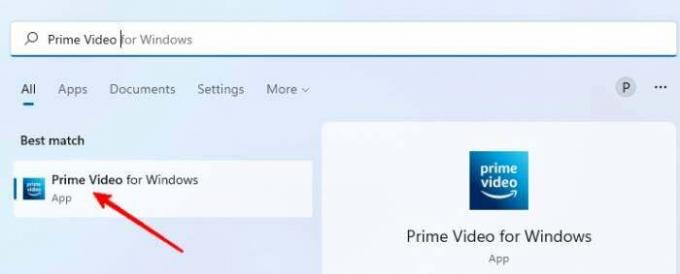
- Попробуйте снова открыть видеоприложение Amazon Prime и посмотрите, работает ли оно.
Способ 4: обновить драйверы дисплея
Иногда ваши видео не будут работать на вашем компьютере или могут возникнуть проблемы с вашим компьютером, если есть проблема с драйверами дисплея. Вам следует обновить драйвер дисплея, если вы считаете, что видеоприложение Amazon Prime сталкивается с аналогичной проблемой. Следуй этим шагам.
Также читайте: Исправьте ошибки Video DRM на Samsung для Prime Video, Netflix и других
- Откройте диспетчер устройств в Windows 11.
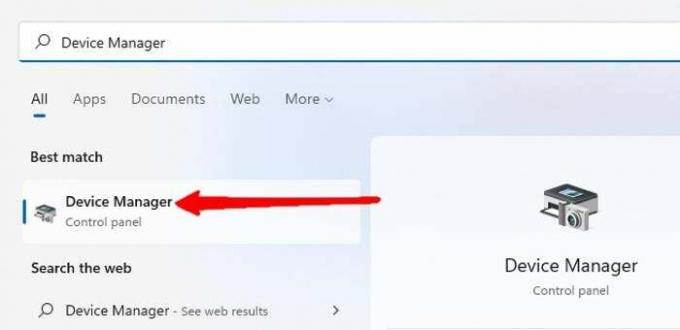
- Вы увидите список устройств, нажмите на драйверы дисплея.
- Драйвер дисплея появится. Щелкните правой кнопкой мыши имя драйвера дисплея.
Реклама
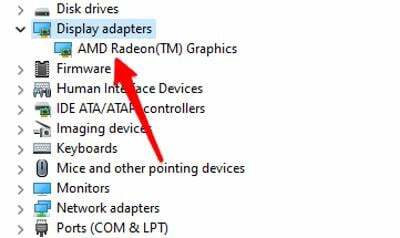
- Нажмите на обновление драйверов.
- Нажмите на автоматический поиск драйверов.
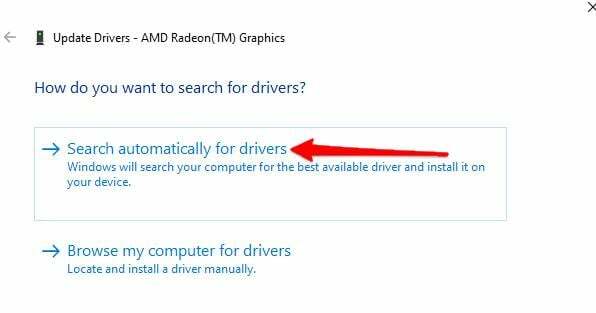
- Следуйте инструкциям на экране.
Попробуйте запустить видеоприложение Amazon Prime и посмотрите, работает оно сейчас или нет.
Метод 5: сброс приложения Prime Video
Если ваше основное видео-приложение все еще создает для вас проблему. Попробуйте сбросить все настройки приложения. Сброс всех настроек приведет к удалению всей информации и сведений об учетной записи из приложения. Но это может решить проблему с вашим видеоприложением. Вот как вы можете это сделать.
- Нажмите Win+I на клавиатуре.
- Откроются настройки, нажмите на приложения с левой стороны.
- Выберите Приложения и функции.
- Найдите приложение Prime Video из списка.
Исправление приложения Amazon Prime Video, не работающего в Windows 11
- Нажмите на три точки перед основными видеоприложениями.
- Нажмите на расширенный вариант.
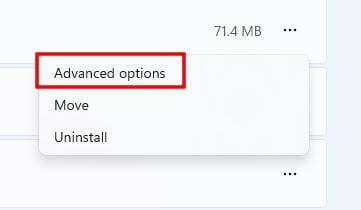
- Нажмите на сброс.

- Когда-то сделали. Откройте приложение, снова введите свои данные и попробуйте снова открыть приложение.
Способ 6: переустановите приложение
Если ничего не работает, попробуйте переустановить приложение. Простая переустановка решит любую проблему, с которой вы столкнулись, связанную с приложением. Вот как вы можете это сделать.
- Откройте настройки в виндовс 11.
- Нажмите Приложения с левой стороны.
- Найдите приложение Amazon Prime Video и нажмите на три точки перед ним.
- Щелкните Удалить.

- Откройте Microsoft Apps Store, найдите Amazon Prime Video и нажмите «Установить».
- После этого заполните свои данные и начните трансляцию.
Заключение
Наличие специального приложения для видео Amazon Prime облегчает жизнь многим пользователям. Но эти приложения иногда создают проблемы, и вы можете попробовать эти исправления, чтобы решить текущую проблему с видеоприложением Amazon Prime. Если ничего не работает, вы всегда можете зайти в браузер и начать потоковую передачу.



