Исправлено: PlayerUnknown’s Battlegrounds или разрыв экрана PUBG на консолях ПК, PS4, PS5 или Xbox.
Разное / / April 29, 2023
ПУБГ (PlayerUnknown’s Battlegrounds) уже несколько лет является популярной онлайн-видеоигрой в жанре «королевская битва» на игровом рынке, подняв жанр королевской битвы на новый уровень. Однако, как и в других видеоиграх, в названии PUBG также есть проблема с разрывом экрана на ПК, PS4, PS5 или консолях Xbox, что раздражает.
Если вы также столкнулись с той же проблемой, полностью следуйте этому руководству по устранению неполадок, чтобы исправить ее. Мерцание экрана или разрыв экрана становится одной из самых распространенных проблем среди игроков, независимо от того, используют ли они ПК или консоль. В этом сценарии у конкретной игры, похоже, есть некоторые графические сбои, или визуальные эффекты иногда начинают мерцать, что влияет на игровой процесс и больше ни на что.
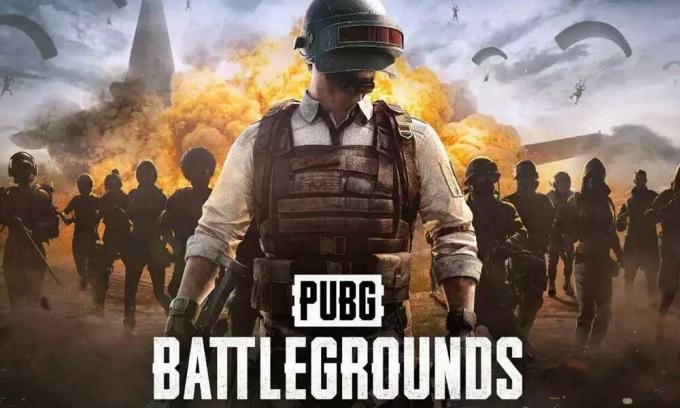
Содержание страницы
-
Исправлено: разрыв экрана PUBG на ПК
- 1. Включить вертикальную синхронизацию в панели управления Nvidia
- 2. Попробуйте понизить настройки графики в игре.
- 3. Обновите драйверы графического процессора
- 4. Закройте ненужные фоновые задачи
- 5. Проверьте подключение к Интернету
- 6. Обновить ПУБГ
- 7. Проверка целостности игровых файлов
- 8. Установите высокую производительность в параметрах питания
- 9. Установить высокий приоритет в диспетчере задач
- 10. Обновить Windows
-
Исправлено: разрыв экрана PUBG на PS4 и PS5
- 1. Использовать другой графический режим
- 2. Перезагрузите консоль PS4/PS5.
- 3. Обновите прошивку PlayStation
- 4. Обновить ПУБГ
- 5. Выключите и снова включите PS4/PS5.
- 6. Храните PS4/PS5 в хорошо проветриваемом помещении.
- 7. Проверьте свой телевизор или монитор
- 8. Проверьте порт HDMI
- 9. Проверьте свободное место на жестком диске
- 10. Извлеките диск с игрой и осторожно очистите его.
- 11. Попробуйте сыграть в другую игру на PS4/PS5
- 12. Очистить игровые данные PUBG
- 13. Восстановить базу данных
- 14. Аппаратный сброс вашей консоли
- 15. Не переводите в режим отдыха
-
Исправлено: разрыв экрана PUBG на консолях Xbox
- 1. Проверить системные обновления
- 2. Обновить ПУБГ
- 3. Выключите и снова включите консоль Xbox
- 4. Переустановите игру
- 5. Сбросить консоль
Исправлено: разрыв экрана PUBG на ПК
Высока вероятность того, что ваши настройки графики в игре или проблема с вертикальной синхронизацией каким-то образом конфликтуют с многопользовательской онлайн-игрой. Согласно многочисленным сообщениям, большинство затронутых игроков сталкиваются с проблемой мерцания или мерцания экрана во время кат-сцен. Здесь мы поделились всеми возможными обходными путями, которые должны очень помочь.
Крайне важно отметить, что если вы сталкиваетесь с проблемой мерцания или разрыва экрана в игровом процессе, это не означает, что ваша игра имеет некоторые проблемы, потому что также возможно, что у вашего ПК или консоли есть проблемы с программным/аппаратным обеспечением. сегмент. Хотя в многопользовательских онлайн-играх во многих сценариях есть несколько ошибок или проблем со стабильностью, вам всегда следует перепроверить причину и попытаться исправить ее вручную.
1. Включить вертикальную синхронизацию в панели управления Nvidia
Рекомендуется включить функцию вертикальной синхронизации в приложении панели управления Nvidia для игры PUBG, чтобы в некоторой степени избежать графических сбоев. Помните, что этот метод применим только при использовании видеокарты Nvidia.
Объявления
- Запустить Панель управления Нвидиа из меню «Пуск». Если он не установлен, перейдите в Microsoft Store и установите его.
- Перейдите в «Настройки 3D» > «Управление настройками 3D» в интерфейсе панели управления Nvidia.
- Выбирать Настройки программы > Нажмите на Добавлять и выберите ПУБГ из списка программ на вашем ПК.
- Если игрового приложения нет в списке, нажмите Просматривать и перейдите в установленный каталог PUBG на диске.
- Найдите папку PUBG и добавьте приложение DyingLight2.exe> Затем выберите игру в списке и добавьте ее.
- Пожалуйста, прокрутите вниз до Вертикальная синхронизация > Нажмите на него и выберите На чтобы включить его. Это заставит игру PUBG каждый раз использовать V-Sync.
- Перезагрузите компьютер, чтобы применить изменения, и снова запустите игру, чтобы проверить наличие проблемы.
2. Попробуйте понизить настройки графики в игре.
Во-первых, вы должны попробовать снизить настройки игровой графики на своем ПК или консоли, чтобы проверить, поможет ли это вам исправить проблемы с пропаданием кадров или заиканием. Попробуйте отключить некоторые настройки отображения для игры PUBG, такие как детали текстуры, эффект тени, вертикальная синхронизация, сглаживание и т. д. Это должно улучшить количество кадров в секунду и производительность/плавность игрового процесса.
3. Обновите драйверы графического процессора
Если вы не обновили графический драйвер на компьютере с Windows, обязательно установите последнюю версию исправления. Для этого вам необходимо проверить наличие доступных обновлений, выполнив следующие действия:
- Нажимать Виндовс + Х ключи, чтобы открыть Меню быстрой ссылки.
- Теперь нажмите на Диспетчер устройств из списка > Двойной клик на Видеоадаптеры.
- Щелкните правой кнопкой мыши на выделенной видеокарте, которую вы используете.

- Далее выберите Обновить драйвер > Выберите Автоматический поиск драйверов.
- Если доступно обновление, система автоматически загрузит и установит его.
- После этого перезагрузите компьютер, чтобы немедленно применить изменения.
4. Закройте ненужные фоновые задачи
Еще одна вещь, которую вы можете сделать, это закрыть ненужные фоновые задачи на вашем ПК, чтобы убедиться, что в фоновом режиме не происходит дополнительное потребление системных ресурсов. Убедитесь, что PUBG, Steam и другие системные задачи работают как есть. Чтобы удалить фоновые задачи:
Объявления
- нажмите Ctrl + Shift + Esc ключи, чтобы открыть Диспетчер задач.
- Нажать на Процессы вкладка > Выберите задачу, которую хотите закрыть.

- После выбора нажмите на Завершить задачу. Обязательно выполняйте шаги для каждой задачи отдельно.
- Наконец, перезагрузите компьютер, чтобы немедленно изменить эффекты, и проверьте, не мерцает ли экран PUBG или не разрывается ли он.
5. Проверьте подключение к Интернету
Вам также следует попробовать проверить подключение к Интернету на вашем компьютере, чтобы убедиться, что оно работает хорошо или нет. Низкая скорость интернета или нестабильное соединение могут вызвать проблемы с запуском игры или получением данных с сервера. Вы также можете попробовать переключить подключение к Интернету с проводного (ethernet) на беспроводное (Wi-Fi), чтобы перепроверить проблему с сетевым подключением.
Если у вашего IP-адреса есть проблемы или ваш DNS-адрес вас беспокоит, обязательно используйте DNS-адрес Google. на ПК, чтобы избежать резинового соединения или заиканий или даже проблем с задержкой, которые могут возникнуть из-за медленного интернет.
Объявления
6. Обновить ПУБГ
Иногда устаревшая версия игры также может вызывать множество ошибок или проблем. Обновить игру PUBG лучше, выполнив следующие действия. Если доступно обновление, установите последний патч. Сделать это:
Для Steam:
- Открой Пар клиент > Перейти Библиотека > Нажмите на ПУБГ с левой панели.
- Он автоматически выполнит поиск доступного обновления. Если доступно обновление, обязательно нажмите на Обновлять.
- Установка обновления может занять некоторое время. После этого обязательно закройте клиент Steam.
- Наконец, перезагрузите компьютер, чтобы применить изменения, а затем попробуйте снова запустить игру.
Для программы запуска Epic Games:
- Открой Программа запуска эпических игр > Отправляйся в Библиотека.
- Теперь нажмите на значок с тремя точками PUBG Оставайся человеком.
- Убедитесь, что Автоматическое обновление вариант включенный.
7. Проверка целостности игровых файлов
Если в случае возникновения проблемы с файлами игры, и они каким-то образом повреждены или отсутствуют, обязательно выполните этот метод, чтобы легко проверить наличие проблемы.
Для Steam:
- Запуск Пар > Нажмите на Библиотека.
- Щелкните правой кнопкой мыши на ПУБГ из списка установленных игр.
- Теперь нажмите на Характеристики > Перейти к Локальные файлы.
Реклама

- Нажмите на Проверка целостности игровых файлов.
- Вам придется дождаться завершения процесса.
- После этого перезагрузите компьютер.
Для программы запуска Epic Games:
- Откройте программу запуска Epic Games > Нажмите Библиотека.
- Нажать на значок с тремя точками из PUBG Оставайся человеком.
- Нажмите на Проверять, и он начнет проверять файлы игры.
- Дождитесь завершения процесса и перезапустите лаунчер.
8. Установите высокую производительность в параметрах питания
Если, в случае, если ваша система Windows работает в сбалансированном режиме в параметрах питания, просто установите режим высокой производительности для достижения лучших результатов. Хотя этот вариант потребует более высокого энергопотребления или использования батареи. Сделать это:
- Нажать на Стартовое меню > Тип Панель управления и нажмите на него в результатах поиска.
- Теперь иди к Оборудование и звук > Выбрать Параметры питания.
- Нажмите на Высокая производительность чтобы выбрать его.
- Обязательно закройте окно и полностью выключите компьютер. Для этого нажмите на кнопку Стартовое меню > Перейти к Власть > Неисправность.
- Как только ваш компьютер полностью выключится, вы можете снова включить его.
9. Установить высокий приоритет в диспетчере задач
Сделайте свою игру приоритетной в более высоком сегменте с помощью диспетчера задач, чтобы ваша система Windows запускала игру правильно. Сделать это:
- Щелкните правой кнопкой мыши на Стартовое меню > Выбрать Диспетчер задач.
- Нажать на Процессы вкладка > Щелкните правой кнопкой мыши на ПУБГ игровое задание.
- Выбирать Установить приоритет к Высокий > Закрыть диспетчер задач.
- Наконец, запустите игру PUBG, чтобы проверить, вылетает ли она на ПК или нет.
10. Обновить Windows
Обновление сборки ОС Windows всегда важно для пользователей ПК и геймеров, чтобы уменьшить системные сбои, проблемы совместимости и сбои. Между тем, последняя версия в основном включает дополнительные функции, улучшения, исправления безопасности и многое другое. Для этого:
- Нажимать Окна + я ключи, чтобы открыть Параметры Windows меню.
- Далее нажмите на Обновление и безопасность > Выбрать Проверить наличие обновлений под Центр обновления Windows раздел.
- Если доступно обновление функции, выберите Загрузить и установить.
- Обновление может занять некоторое время.
- После этого перезагрузите компьютер, чтобы установить обновление.
Исправлено: разрыв экрана PUBG на PS4 и PS5
Если вы используете консоль PS4 или PS5 и довольно часто сталкиваетесь с проблемой мерцания экрана, обязательно следуйте приведенным ниже методам один за другим, пока проблема не будет устранена.
1. Использовать другой графический режим
Ожидается, что в некоторых играх иногда будут возникать просадки кадров, даже если вы используете консоль PS4/PS5. Обязательно попробуйте использовать другой графический режим в меню настроек игры, чтобы проверить, не конфликтуют ли более высокие настройки графики с производительностью системы. Иногда изменение графического режима или некоторое снижение качества графики (в зависимости от ваших потребностей) может решить эту проблему.
2. Перезагрузите консоль PS4/PS5.
Если, в случае, если вы являетесь одним из пользователей консоли PlayStation 4 или PlayStation 5 и у вас есть проблемы с системой производительность или даже производительность в игре, затем обязательно перезагрузите консоль PS4/PS5, чтобы обновить система. Иногда простой перезапуск консоли может решить проблему с вылетами или зависаниями игры, заиканиями, мерцанием экрана и т. д.
3. Обновите прошивку PlayStation
Рекомендуется обновить системное программное обеспечение PS4/PS5, чтобы избежать графических сбоев или задержек. Вы можете выполнить следующие шаги, чтобы установить обновление.
- Направляйтесь к Настройки > Хит Система.
- Выбирать Программное обеспечение > Хит Обновление и настройки системного программного обеспечения.
- Выбирать Обновление системного программного обеспечения > Выбрать Обновление через Интернет.
4. Обновить ПУБГ
Если вы какое-то время не обновляли видеоигру PUBG на консоли PlayStation 4 или PlayStation 5, обязательно обновите ее, выполнив следующие действия:
- Включите консоль PS4/PS5 > перейдите к Домашний экран.
- Теперь перейдите в главное меню сверху.
- Направляйтесь к Игры вкладка
- Прокрутите вниз до ПУБГ и выделить его.
- нажмите Параметры кнопку на вашем контроллере.
- Наконец, выберите Проверить обновления из выпадающего меню.
5. Выключите и снова включите PS4/PS5.
Иногда любой системный сбой или проблема с кешем могут вызывать ошибки, сбои, задержки, мерцание экрана и т. д. Вы можете просто очистить временный кеш или сбой, выключив питание консоли, чтобы повысить производительность.
- Во-первых, полностью выключите консоль.
- Затем отсоедините кабель питания от консоли.
- Подождите около 30 секунд и снова подключите кабель.
- Наконец, включите консоль PS4/PS5 и снова проверьте наличие проблемы.
6. Храните PS4/PS5 в хорошо проветриваемом помещении.
В некоторых случаях ваша консоль PS4/PS5 может вызвать несколько проблем с производительностью системы или зависанием игры из-за перегрева. Иногда отсутствие надлежащей вентиляции в помещении может вызвать нагрузку на оборудование, что напрямую влияет на игровой процесс или игровую производительность. Таким образом, вы должны держать свою консоль PS4/PS5 в хорошо проветриваемом месте, чтобы проверить, есть ли проблема перегрева или нет.
Надлежащий поток воздуха и более прохладное место или температура внутри комнаты могут помочь консоли PS4/PS5 работать лучше. Хранение консоли в людном месте или под прямыми солнечными лучами может привести к серьезным проблемам.
7. Проверьте свой телевизор или монитор
Другая возможная причина задержки игры PUBG на консоли PS4/PS5 заключается в том, что у вашего телевизора или монитора могут быть проблемы с частотой обновления экрана. Возможно, временный сбой или проблема с частотой обновления на консоли PS4/PS5 могут вызвать некоторые проблемы.
8. Проверьте порт HDMI
Также рекомендуется правильно проверить порт HDMI как на консоли, так и на устройстве отображения, потому что смещение или даже частицы пыли могут легко вызвать проблемы с подключением. Попробуйте осторожно отсоединить кабель HDMI, а затем продуть воздухом, чтобы очистить порт HDMI от грязи и пыли.
9. Проверьте свободное место на жестком диске
Иногда нехватка места на жестком диске также может вызвать проблемы с запуском приложений, помимо сбоев, медленной загрузки, лагов, графических проблем и т. д. Вы всегда должны проверять наличие свободного места на жестком диске, прежде чем делать какие-либо другие выводы. Если свободного места для хранения слишком мало, обязательно удалите ненужные игры или другие приложения с консоли PlayStation и снова проверьте наличие проблемы с разрывом экрана.
10. Извлеките диск с игрой и осторожно очистите его.
Если вы используете дисковую версию консоли PlayStation, то хранить и использовать физические диски довольно сложно. работа, потому что любые царапины, физические повреждения или даже частицы пыли могут легко испортить диск и ваш игровой опыт. слишком. Поэтому предлагается просто извлечь диск с игрой и осторожно очистить его тканью из микрофибры, чтобы удалить пятна и грязь, а затем снова попробовать вставить диск, чтобы проверить наличие проблемы.
11. Попробуйте сыграть в другую игру на PS4/PS5
Иногда игры для PlayStation могут работать некорректно, что немного разочаровывает. Обязательно сыграйте в другую игру на консоли PS4/PS5, чтобы проверить наличие проблемы, или подождите некоторое время и повторите попытку.
12. Очистить игровые данные PUBG
Похоже, что очистка сохраненных данных игры на консоли также может решить несколько проблем с запуском игры или игровым процессом. Вы можете попробовать:
- Идти к Настройки > Выбрать Управление сохраненными данными приложений.
- Выберите либо Системное хранилище или Интернет-хранилище или Флешка > Выбрать Удалить.
- Выберите ПУБГ игра> Отметьте файлы, которые вы хотите удалить или просто Выбрать все.
- Наконец, выберите Удалить > Выбрать ХОРОШО для подтверждения задачи.
- После этого перезагрузите консоль, чтобы проверить мерцание экрана PUBG на консоли PS4/PS5.
13. Восстановить базу данных
Восстановление базы данных на вашей консоли PlayStation может быстро решить потенциальные проблемы или ошибки. Для этого:
- Полностью выключите консоль. Отсоедините кабель питания от консоли и подождите около 2-3 минут.
- Теперь подключите кабель питания и включите его, чтобы автоматически удалить кэшированные данные из системы.
Проверьте, была ли эта проблема исправлена с помощью PUBG Оставайся человеком игра или нет. Если нет, выполните следующие шаги ниже.
- Теперь нажмите и удерживайте кнопку питания на консоли PlayStation, пока не услышите 2 звуковых сигнала. [Второй звуковой сигнал прозвучит через семь секунд]
- Консоль загрузится в безопасном режиме > Подключите контроллер к USB с консолью и нажмите кнопку PS на контроллере.
- Далее вы получите опцию под названием Восстановить базу данных.
- Выбирать Восстановить базу данных и подтвердите задание.
- Это может занять некоторое время в зависимости от размера данных на жестком диске. Наберитесь терпения.
- После этого просто перезагрузите систему в обычном режиме.
14. Аппаратный сброс вашей консоли
В большинстве случаев выполнение полной перезагрузки вашей консоли может исправить системные сбои или проблемы с кэшем данных из самой игры. Для этого:
- Сначала выключите консоль PlayStation 4 или PlayStation 5.
- Когда консоль выключена, нажмите и удерживайте кнопку Власть кнопку на консоли, пока не услышите два звуковых сигнала в течение нескольких секунд.
- Здесь вы увидите два варианта сброса на выбор.
- Выберите необходимый вариант для сброса настроек консоли PlayStation.
- Дождитесь завершения процесса, а затем обязательно войдите в учетную запись PlayStation.
- Наконец, установите игру PUBG и попробуйте запустить ее.
15. Не переводите в режим отдыха
В качестве бонуса не переводите консоль в режим покоя, потому что это может привести к сбоям в работе системы или полному переходу в режим покоя. Итак, во время игровых сессий не включайте режим отдыха. Для этого:
- Перейти на PS5 Настройки меню > Открыть Энергосбережение вкладка
- Выбирать Установите время до перехода PS4/PS5 в режим покоя.
- Установлен в Не переводите в режим отдыха > Перезапустите консоль, чтобы изменения вступили в силу.
Исправлено: разрыв экрана PUBG на консолях Xbox
Если вы используете игровую консоль Xbox и столкнулись с проблемой разрыва экрана в игре PUBG, обязательно следуйте приведенным ниже методам.
1. Проверить системные обновления
Мы настоятельно рекомендуем вам проверить наличие системных обновлений на консоли Xbox, прежде чем переходить к любой другой использование любых других обходных путей, поскольку устаревшая версия системы может вызвать проблемы, связанные с экраном что угодно. Для этого:
- нажмите Главная кнопка на консоли Xbox, чтобы открыть меню панели инструментов.
- Теперь выберите Настройки в нижней части меню > Выбрать Все настройки.
- Выберите Система > Выбрать Обновления.
- Выбирать Обновление консоли (если доступно) > Следуйте инструкциям на экране, чтобы завершить процесс обновления.
- После этого обязательно перезапустите консоль, чтобы изменения вступили в силу.
2. Обновить ПУБГ
Вам также следует обновить версию игры на консоли, чтобы убедиться в отсутствии проблем с игровыми файлами. Устаревшая или поврежденная игра может легко вызвать множество проблем. Для этого:
- Перейти к Мои игры и приложения раздел меню панели инструментов.
- Выбирать Управлять > Перейти к Обновления.
- Если ваш ПУБГ игра имеет любые доступные обновления, вы можете легко их найти.
- Обязательно выберите процесс обновления и нажмите кнопку А кнопку на контроллере, чтобы запустить его.
Примечание: Стоит порекомендовать посетить Настройки страница > Выберите Системы > Выбрать Обновления чтобы ваша игра обновлялась автоматически всякий раз, когда консоль подключена к Интернету.
3. Выключите и снова включите консоль Xbox
Стоит упомянуть о том, что на консоли Xbox необходимо выполнить цикл включения и выключения питания, чтобы убедиться в отсутствии проблем с прошивкой устройства или сбоев. Обычная перезагрузка в большинстве случаев может не сработать и требует выключения и включения питания для устранения временных сбоев или проблем с данными кэша. Сделать это:
- Выключите питание консоли Xbox > Отсоедините кабель питания от консоли и источника питания.
- Теперь подождите около 30 секунд, а затем снова подключите кабель питания.
- Обязательно включите консоль Xbox и проверьте, устранена ли проблема с мерцанием экрана.
4. Переустановите игру
Вам также следует попробовать удалить и переустановить игру PUBG на консоли Xbox. После этого обязательно переустановите его на консоли Xbox, чтобы избежать проблем, связанных с игрой. Сделать это:
- нажмите Кнопка Xbox на контроллере, чтобы открыть меню Guide.
- Выбирать Мои игры и приложения > Хит Увидеть все > Выберите Игры.
- Затем выберите Готов к установке вкладка > Выбрать Очередь.
- Выберите ПУБГ игру, которую вы пытаетесь переустановить.
- Теперь нажмите кнопку Кнопка меню на вашем контроллере.
- Выбирать Управление игрой и дополнениями или Управление приложением.
- Выбирать ПУБГ > Выбрать Удалить все.
- Убедитесь, что выбрали Удалить все для подтверждения задачи.
- Дождитесь завершения процесса удаления.
- Перезагрузите систему, чтобы применить изменения.
- Затем нажмите Кнопка Xbox на контроллере, чтобы снова открыть меню Guide.
- Ударять Мои игры и приложения > Выбрать Увидеть все > Перейти к Игры.
- Выберите Готов к установке вкладка > Нажмите Установить для ПУБГ.
- Дождитесь процесса установки, а затем перезапустите консоль.
5. Сбросить консоль
Если вышеуказанные методы не сработали для вас, обязательно выполните следующие действия, чтобы просто перезагрузить консоль вручную. Таким образом, вы можете легко устранить системные сбои или проблемы с кэшированием данных с вашей консоли. Для этого:
- нажмите Кнопка Xbox на контроллере, чтобы открыть меню Guide.
- Выбирать Профиль и система > Перейти к Настройки > Выбрать Система.
- Идти к Информация о консоли > Выбрать Сбросить консоль.
- Вы получите подсказку, например Сбросить консоль?
- Здесь следует выбрать Сбросить и удалить все. [Это удалит все пользовательские данные, включая учетные записи, сохраненные игры, настройки, все установленные приложения и игры и т. д.]
- Хотя вы можете выбрать Сбросить и сохранить мои игры и приложения, это может не решить проблему в большинстве случаев.
- После того, как вы выберете этот вариант, ваша консоль Xbox начнет удаление и сброс системы до заводских настроек по умолчанию.
- Дождитесь завершения процесса, затем перезагрузите консоль.
Вот так, ребята. Мы предполагаем, что это руководство было полезным для вас. Для дальнейших запросов, вы можете оставить комментарий ниже.



