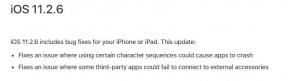Dota 2 не отвечает после запуска, как исправить на Windows и Mac?
Разное / / April 29, 2023
2013 г. Dota 2 — популярная многопользовательская онлайн-видеоигра на боевой арене от Valve, которая является продолжением Defense of the Ancients (модификация, созданная сообществом для Warcraft III: Reign of Chaos от Blizzard Entertainment). Поскольку игра очень хорошо работает на рынке, кажется, что каждый день к ней присоединяется множество новых игроков. Тем не менее, некоторые игроки сталкиваются с Dota 2 Не отвечает После запуска проблема на Windows и Mac, что расстраивает и случается довольно часто.
Теперь, если вы являетесь одной из жертв, столкнувшихся с такой проблемой, обязательно следуйте этому руководству по устранению неполадок, чтобы исправить ее. Есть несколько возможных причин, которые могут быть обнаружены за такой проблемой, о которой мы упоминали. Говоря о том, что Dota 2 не отвечает должным образом после запуска на компьютере, кажется, что неправильная игра конфигурация, устаревшая версия игры, устаревшее системное ПО, проблемы с установленными игровыми файлами и многое другое. основные причины.

Содержание страницы
-
Исправлена ошибка, из-за которой Dota 2 не отвечала после запуска в Windows
- 1. Запустите игру от имени администратора
- 2. Отключить полноэкранные оптимизации
- 3. Обновление ДОТА 2
- 4. Проверка и восстановление файлов DOTA 2
- 5. Force Run DX11 для DOTA 2
- 6. Обновить графический драйвер
- 7. Обновить сборку ОС Windows
- 8. Попробуйте установить Microsoft Visual Studio
- 9. Отрегулируйте настройки текстуры
- 10. Используйте выделенную видеокарту
- 11. Выполните чистую загрузку
- 12. Установить параметры запуска для Dota 2
-
Исправление того, что Dota 2 не отвечает после запуска на Mac
- 1. Установите автоматическое обновление игр Steam
- 2. Проверьте минимальные требования
- 3. Обновите macOS
- 4. Запустите игру от имени администратора
- 5. Сбросить NVRAM и перезагрузить игру
- 6. Проверить наличие обновлений JAVA
- 7. Очистить кеш игры
Исправлена ошибка, из-за которой Dota 2 не отвечала после запуска в Windows
К счастью, здесь мы поделились с вами несколькими возможными обходными путями, которые могут вам пригодиться. Лучше следовать всем приведенным ниже методам устранения неполадок, чтобы решить такую проблему на вашем компьютере с Windows. Даже простой обходной путь может очень помочь вам в некоторых сценариях для некоторых игроков. Таким образом, вы можете попробовать каждый метод, пока проблема не будет устранена.
1. Запустите игру от имени администратора
Если вы не запускаете файл игры от имени администратора на своем ПК, обязательно сделайте то же самое. В противном случае контроль учетных записей пользователей (UAC) может помешать правильному запуску игрового файла без доступа к учетной записи системного администратора.
- Открой Пар клиент на ПК > Нажмите Библиотека.
- Сейчас, щелкните правой кнопкой мыши на Dota 2 > Нажмите на Управлять.
- Выбирать Просмотр локальных файлов > Щелкните правой кнопкой мыши на Dota 2 файл.
- Выбирать Характеристики > Нажмите на Совместимость вкладка

Объявления
- Убедитесь, что вы нажимаете на Запустите эту программу от имени администратора флажок, чтобы отметить его.
- Нажмите на Применять и выберите ХОРОШО чтобы сохранить изменения.
2. Отключить полноэкранные оптимизации
Иногда отключение полноэкранной оптимизации системой Windows для вашего конкретного файла игрового приложения должно исправить проблему. проблемы совместимости с некоторыми ПК. Хотя по умолчанию он отключен, вам следует перепроверить его, чтобы убедиться, что полноэкранная оптимизация не включен. Сделать это:
- Открой Пар клиент > Нажмите Библиотека.
- Щелкните правой кнопкой мыши на Dota 2 > Нажмите на Управлять.
- Нажмите на Просмотр локальных файлов > Отправляйтесь в Повстанческая песчаная буря установленная папка.
- рщелкните правой кнопкой мыши на Dota2.exe > Нажмите на Характеристики.
- Перейти к Совместимость вкладка > Обязательно нажмите на Отключить полноэкранные оптимизации чтобы отметить его.
- После этого нажмите на Применять а потом ХОРОШО чтобы сохранить изменения.
3. Обновление ДОТА 2
Вы должны проверить наличие обновления игры DOTA 2, потому что устаревшая версия игры может вас сильно беспокоить. Итак, если вы какое-то время не обновляли свою игру, выполните следующие действия, чтобы проверить наличие обновлений и установить последнее обновление. Для этого:
- Открой Пар клиент > Перейти Библиотека.
- Нажмите на DOTA 2 с левой панели.
- Он автоматически выполнит поиск доступного обновления. Если доступно обновление, нажмите Обновлять.
- Подождите некоторое время, чтобы установить обновление. После этого закройте клиент Steam.
- Перезагрузите компьютер, чтобы изменения вступили в силу, и снова запустите игру.
4. Проверка и восстановление файлов DOTA 2
В некоторых случаях поврежденные или отсутствующие игровые файлы на ПК могут в конечном итоге вызвать несколько проблем с правильной работой игры. Вы должны проверить установленные игровые файлы и восстановить их автоматически с помощью программы запуска Steam, чтобы уменьшить количество сбоев при запуске и других ошибок. Для этого:
- Запустить Пар клиент > Нажмите Библиотека.
- Щелкните правой кнопкой мыши на Dota 2 из списка установленных игр.
- Нажмите на Характеристики > Перейти к Локальные файлы.

Объявления
- Нажмите на Проверка целостности игровых файлов.
- Вам придется дождаться завершения процесса.
- После этого просто перезагрузите компьютер.
5. Force Run DX11 для DOTA 2
Также рекомендуется принудительно запустить версию DirectX 11 в клиенте Steam для Dota 2 через «установить параметры запуска». Для этого:
- Открой Пар клиент > Перейти Библиотека.
- Найдите и щелкните правой кнопкой мыши на Dota 2 из списка установленных игр.
- Нажмите на Характеристики > Из Общий вкладку, нажмите кнопку Установить параметры запуска кнопка.
- Обязательно введите в поле следующую командную строку:
-дх11
- Нажмите на ХОРОШО чтобы сохранить изменения.
- Наконец, снова запустите игру Dota 2 через Steam, чтобы проверить наличие проблемы.
6. Обновить графический драйвер
Также возможно, что устаревший диск графического процессора вызывает пару проблем с вашим компьютером с Windows. Всегда рекомендуется просто обновить графический драйвер вручную, если вы не делали этого некоторое время. Для этого:
- нажмите Win+X ключи, чтобы открыть Меню быстрого запуска.
- Нажмите на Диспетчер устройств > Теперь, Двойной клик на Видеоадаптеры.
- Щелкните правой кнопкой мыши на выделенной видеокарте, которую вы используете.

Объявления
- Выбирать Обновить драйвер > Выберите Автоматический поиск драйверов.
- Если доступно обновление, оно автоматически загрузит и установит последнюю версию.
- После этого перезагрузите систему, чтобы проверить наличие проблемы.
Однако, если вы не можете найти какое-либо обновление, обязательно зайдите на официальный веб-сайт видеокарты и выполните поиск последнего обновления вручную. Если доступна новая версия, просто загрузите файл на свой компьютер и установите его. Какую бы графическую карту вы ни использовали, перейдите по ссылке ниже в соответствии с производителем.
- Графический процессор Nvidia
- AMD графический процессор
- Графический процессор Intel
7. Обновить сборку ОС Windows
Иногда устаревшая версия системы Windows может вызвать несколько проблем с запуском программы или правильной работой игры на ПК. Вы можете выполнить следующие шаги, чтобы проверить наличие обновления системы.
- нажмите Выиграть+Я ключи, чтобы открыть Параметры Windows.
- Нажмите на Обновление и безопасность > Из Центр обновления Windows раздел, нажмите на Проверить наличие обновлений.

- Если доступно обновление, вы можете нажать на Загрузить и установить.
- Подождите, пока процесс завершит процесс обновления.
- После этого обязательно перезагрузите компьютер, чтобы изменения вступили в силу.
8. Попробуйте установить Microsoft Visual Studio
Некоторые затронутые игроки Dota 2 предложили установить или обновить Microsoft Visual Studio на ПК с Windows, чтобы исправить потенциальные проблемы с файлом Microsoft .NET или Microsoft Visual C++ Redistributables.
9. Отрегулируйте настройки текстуры
Вы также можете настроить параметры текстур в игре из меню игры, выполнив следующие действия:
- Открой Пар лаунчер > перейти Библиотека > Нажмите на Dota 2 с левой панели.
- Нажмите на Играть чтобы запустить игру > Войдя в игру, нажмите Настройки.
- Направляйтесь к Графические (визуальные) настройки > Настроить Настройки текстур к Низкий или Середина.
10. Используйте выделенную видеокарту
Реклама
Прежде всего, настоятельно рекомендуется использовать выделенную графическую карту на ПК, чтобы иметь возможность плавно запускать игры с интенсивным использованием графики, такие как Dota 2. Это в основном уменьшит заикание игры, задержки и выпадение кадров. Если вы не знаете, какие настройки вам нужно настроить, выполните следующие действия.
Для Нвидиа:
Если вы используете видеокарту Nvidia, вы можете сделать следующее.
- Щелкните правой кнопкой мыши на пустом экране рабочего стола > Нажмите Панель управления NVIDIA.
- Нажмите на 3D настройки > Выбрать Управление настройками 3D на левой панели.
- Выберите Настройки программы вкладка
- Выбирать Dota 2 из выпадающего списка.
- Теперь выберите Высокопроизводительный процессор NVIDIA.
- Сохраните изменения и перезагрузите компьютер, чтобы изменения вступили в силу.
Для АМД:
Пользователи видеокарт AMD могут сделать следующее.
- Щелкните правой кнопкой мыши на пустом экране рабочего стола > Выбрать Настройки AMD Радеон из контекстного меню.
- Теперь нажмите на Система > Выбрать Переключаемая графика.
- Обязательно сохраните изменения и перезагрузите компьютер, чтобы изменения вступили в силу.
11. Выполните чистую загрузку
Несколько пользователей утверждали, что выполнение чистой загрузки на ПК действительно решило проблему с загрузкой системы, поскольку некоторые приложения или задачи запускаются в самом начале. Эти задачи выполняются постоянно и потребляют много системных ресурсов. Вы должны выполнить следующие шаги, чтобы сделать это:
- нажмите Win+R ключи, чтобы открыть Бегать диалоговое окно.
- Тип msconfig и ударил Входить открыть Конфигурация системы.
- Идти к Услуги > Нажмите на Скрыть все службы Microsoft чтобы включить его.

- Теперь нажмите на Отключить все чтобы остальные службы были отключены.
- Нажмите на Применять а потом ХОРОШО чтобы сохранить изменения.
- Далее перейдите к Запускать > Нажмите на Откройте диспетчер задач.
- Нажать на Запускать вкладка > Обязательно выберите конкретную задачу, которая оказывает более сильное влияние на запуск.
- Теперь нажмите на Запрещать чтобы отключить его > Перезагрузите систему, чтобы применить изменения.
Пожалуйста, обрати внимание: Выполните те же действия для каждой программы, которая оказывает более сильное влияние на запуск, за исключением звуковой или графической службы.
12. Установить параметры запуска для Dota 2
Вы также должны попробовать использовать безопасный режим в Steam, чтобы играть в Dota 2, чтобы убедиться, что игра не запускается. Вы можете предпочесть метод установки параметров запуска для Dota 2 ниже.
- Открой Пар клиент > Перейти Библиотека.
- Найдите и щелкните правой кнопкой мыши на Dota 2 из списка установленных игр.
- Нажмите на Характеристики > Из Общий вкладку, нажмите кнопку Установить параметры запуска кнопка.
- Обязательно введите в поле следующую командную строку:
-безопасный
- Нажмите на ХОРОШО чтобы сохранить изменения.
Исправление того, что Dota 2 не отвечает после запуска на Mac
Если вы являетесь одним из пользователей Mac и сталкиваетесь с проблемами, когда Dota 2 не отвечает после запуска, обязательно следуйте приведенным ниже методам.
1. Установите автоматическое обновление игр Steam
Вы должны перепроверить, обновлены ли ваши установленные игры Steam на Mac. Устаревшие версии игр всегда могут сильно помешать вам работать должным образом. Для этого:
- Открой Steam-клиент на Mac > Нажмите кнопку Клавиша управления + щелчок левой кнопкой мыши на Dota 2 игра.
- Нажмите на Характеристики > Нажмите на Обновления.
- Убедись в Установите автоматическое обновление параметров к Высокий приоритет — всегда обновляться автоматически.
2. Проверьте минимальные требования
Если вы используете устаревшую версию macOS или устаревшую конфигурацию компьютера Mac, обязательно проверьте минимальные требования игры и совместимость спецификации вашего Mac.
- ОПЕРАЦИОННЫЕ СИСТЕМЫ: OS X Mavericks 10.9 или новее
- Процессор: Двухъядерный процессор Intel
- Объем памяти: 4 ГБ ОЗУ
- Графика: NVIDIA 320M или выше, Radeon HD 2400 или выше или Intel HD 3000 или выше
- Сеть: Широкополосное подключение к Интернету
- Хранилище: 15 ГБ свободного места
3. Обновите macOS
Высока вероятность того, что вы используете устаревшую версию macOS на своем компьютере, что может вызвать несколько проблем с запуском игры и многое другое. Для этого:
- Из Яблочное меню в верхней левой части экрана.
- Нажмите на Настройки системы > Нажмите на Общий в боковой панели.
- Выбирать Обновление программного обеспечения справа. [Выбирать Системные настройки затем нажмите «Обновление программного обеспечения»]
- Если обновление программного обеспечения доступно, нажмите кнопку Обновить сейчас или Обнови сейчас кнопку, чтобы установить его.
- Введите пароль администратора, если будет предложено. Во время установки ваш Mac может перезагрузиться, и вы можете несколько раз увидеть индикатор выполнения или пустой экран.
- Если обновление программного обеспечения говорит, что ваш Mac обновлен, значит, в настоящее время для вашей модели Mac нет нового программного обеспечения. Обновление программного обеспечения показывает только обновления и обновления, совместимые с вашим Mac.
Примечание: Если вы не видите «Обновление программного обеспечения» в «Системных настройках» или «Системных настройках», обязательно выполните следующие действия:
- Использовать Поиск в углу окна, чтобы найти его.
- Если ваш старый Mac не включает обновление программного обеспечения, откройте Приложение из магазина приложений.
- Нажать на Обновления в App Store, чтобы проверить наличие обновлений.
4. Запустите игру от имени администратора
Несколько игроков сообщили, что запуск приложения Dota 2 с правами администратора на Mac устранил проблему, из-за которой Dota 2 не отвечала после запуска. Для этого:
- Нажмите на Системные настройки.
- Идти к Пользователи > Выберите Значок блокировки.
- Выбери свой действительный аккаунт > Выбрать Разрешить пользователю администрировать этот компьютер.
5. Сбросить NVRAM и перезагрузить игру
Пытаться Сброс NVRAM на Mac может помочь вам в некоторых случаях, когда игра вылетает. В этом документе службы поддержки Apple содержится дополнительная информация о сбросе NVRAM на вашем компьютере Apple Mac.
6. Проверить наличие обновлений JAVA
Если у вас возникли проблемы с вылетом игры, убедитесь, что вы используете последнюю версию Java. Для этого:
- Нажмите на Системные настройки > Выбрать Джава.
- Нажмите на Обновить сейчас > После этого вы можете перезагрузить систему, чтобы изменения вступили в силу.
7. Очистить кеш игры
Многие видеоигры, такие как названия AAA, склонны к повреждению данных кэша, что может вас сильно беспокоить. Следуя приведенным ниже инструкциям, вы можете очистить данные кеша игры вручную, чтобы решить эту проблему.
- Перейти к Пользователь/Система папка > Перейдите к Папка кэшей.
- Выберите Идти > Перейдите к Папка > Войти ~/Библиотека/Кэши.
- Теперь закройте игру Dota 2 и удалить данные кеша.
- Наконец, перезагрузите компьютер, чтобы проверить наличие проблемы.
Вот так, ребята. Мы предполагаем, что это руководство было полезным для вас. Для дальнейших запросов, вы можете оставить комментарий ниже.