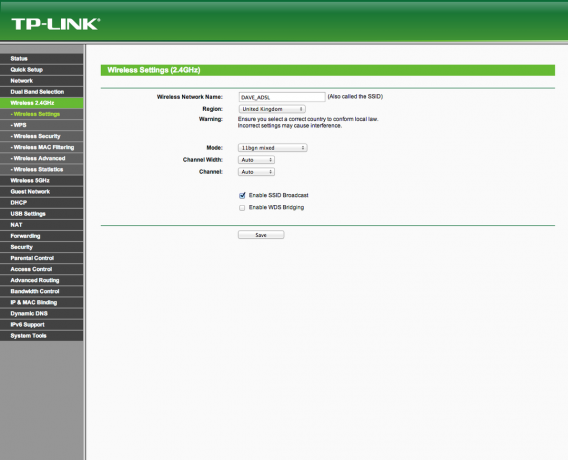Как расширить диапазон Wi-Fi: увеличить скорость и решить проблемы с медленным интернетом
Беспроводные маршрутизаторы / / February 16, 2021
Как настроить беспроводной маршрутизатор 2,4 ГГц
ШАГ 1 - Подключитесь к странице управления
Подключитесь к веб-странице управления, открыв веб-браузер и введя IP-адрес вашего маршрутизатора. Это должно быть написано в руководстве, прилагаемом к роутеру, но вы можете найти адрес достаточно просто со своего компьютера.
В Windows откройте командную строку в меню «Пуск» и введите ipconfig. Запишите адрес шлюза, так как это IP-адрес вашего маршрутизатора. Если у вас Mac, откройте Терминал и введите netstat -nr. Вы получите длинный список результатов, но адрес шлюза, указанный рядом с адресом по умолчанию, - это тот, который вам нужен.
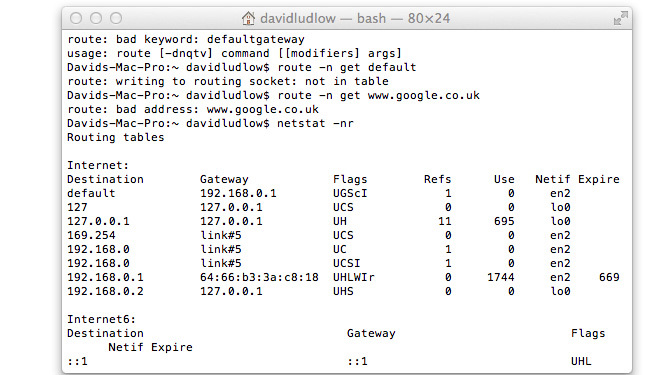
ШАГ 2 - Установите регион
Мы начнем с сетей 2,4 ГГц, которые являются наиболее распространенными. Найдите настройки беспроводной сети в вашем роутере. В зависимости от производителя, настройки, которые мы попросим вас изменить, могут находиться в нескольких разных местах, и ваш маршрутизатор может иметь раздел Advanced с дополнительными настройками. Во-первых, убедитесь, что регион установлен правильно. Если он настроен на другой регион, вы не сможете использовать каналы 12 и 13 в Великобритании.

ШАГ 3 - Установите режим работы
Большинство маршрутизаторов позволяют вам установить рабочий режим. Это определяет, какие стандарты беспроводной связи могут подключаться к вашему маршрутизатору. Например, вы можете заставить его подключаться только устройства 802.11n. Если все ваши устройства используют самую высокую скорость, которую предлагает маршрутизатор, установите для него самый высокий режим. Если у вас есть старые устаревшие устройства, убедитесь, что вы установили смешанный режим с максимальной скоростью, поддерживаемой маршрутизатором. Например, маршрутизаторы 802.11n должны быть настроены на поддержку 802.11n, 802.11g и 802.11b.
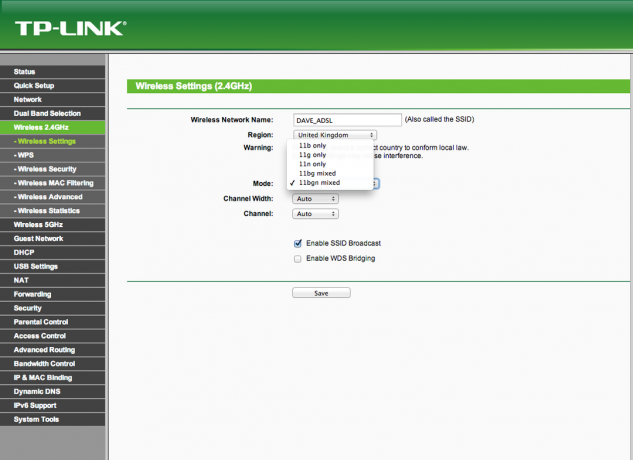
ШАГ 4 - Отключить связывание каналов
Затем вам нужно посмотреть, сколько каналов использует ваш маршрутизатор. Для увеличения скорости многие маршрутизаторы используют связывание каналов, при котором одновременно используются два беспроводных канала для удвоения теоретической пропускной способности. В перегруженном пространстве 2,4 ГГц это вызывает помехи и может снизить производительность, поэтому мы рекомендуем роутер для использования одного канала: если вы живете в незагрязненной местности, вы всегда можете поэкспериментировать, включив двухканальный режим потом.


Этот параметр зависит от типа и модели маршрутизатора, поэтому вам может потребоваться обратиться к руководству по эксплуатации маршрутизатора. Для сетей 802.11g найдите селектор связывания каналов или измените максимальную скорость со 125 Мбит / с или 108 Мбит / с на половину этих значений. Для маршрутизаторов 802.11n вы можете увидеть параметр связывания каналов, но с большей вероятностью увидите настройку скорости. Если маршрутизатор настроен на 270 Мбит / с или 300 Мбит / с (или выше), уменьшите настройку до половины этих значений.
В маршрутизаторах 802.11ac часть 2,4 ГГц фактически использует 802.11n. Вы можете найти те же настройки, что и выше, но у некоторых маршрутизаторов есть настройка ширины канала, которая должна быть установлена на 20 МГц, а не на 40 МГц. Наконец, некоторые маршрутизаторы имеют настройку Auto для этого режима, но мы рекомендуем вручную выбрать лучший режим для получения начальной стабильности, а затем поэкспериментировать, переключив Auto позже.
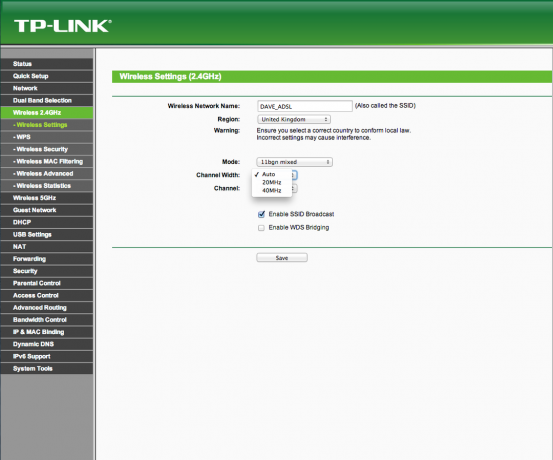
ШАГ 5 - Измените канал вашего роутера
Теперь вам нужно изменить канал, на котором работает ваш маршрутизатор. Используя информацию, которую вы записали со сканера Wi-Fi и таблицу перекрытия, выберите наименее загруженный канал без перекрытия с другими каналами (где это возможно). Сохраните свои настройки, и новые настройки будут применены. Опять же, некоторые маршрутизаторы имеют настройку Auto для этого режима, но в целом мы обнаружили, что выбор канала вручную работает лучше всего.
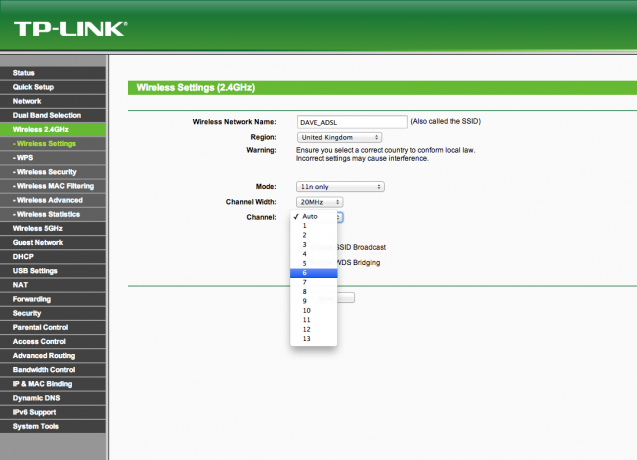
ШАГ 6 - Проверьте свои настройки
Теперь вы можете опробовать свои новые настройки. Пройдитесь по дому, чтобы узнать, улучшились ли радиус действия беспроводной связи и мощность сигнала. Возможно, вы захотите снова проверить скорость широкополосного доступа. Если что-то улучшилось, вы можете вернуться к настройкам своего маршрутизатора и попробовать включить некоторые из настроек Авто. Вы можете попробовать связывание каналов для увеличения скорости, но мы не рекомендуем это делать, поскольку мы всегда находили, что это вызывает проблемы. Если что-то не улучшилось или стало хуже, вам следует вернуться в настройки вашего маршрутизатора и попробовать новый канал, используя информацию, которую вы собрали ранее, чтобы выбрать следующий, наименее загруженный канал.