Как отправить iMessage на iPhone 11, 11 Pro и 11 Pro Max
Разное / / August 05, 2021
Если вы не знаете, iMessage - это приложение / служба для обмена мгновенными сообщениями, разработанная самой Apple. Лучшая часть сервисов Apple заключается в том, что все они действительно хорошо работают на большинстве устройств Apple, независимо от того, используете ли вы iPhone, iPad, Apple Watch или Mac. Вот почему люди любят устройства Apple и их экосистему. Используя приложение iMessage, вы можете отправлять или получать текстовые сообщения, мультимедийные файлы и т. Д. Другому пользователю iMessage. Ознакомьтесь с простым руководством по отправке iMessage на iPhone 11, 11 Pro и 11 Pro Max.
Приложение iMessage работает через интернет-соединение, используя Wi-Fi или мобильные данные. Сообщения всегда зашифрованы и отображаются в синих текстовых пузырях, что тоже выглядит круто и легко для понимания. Самое приятное то, что вам не нужен пакет SMS или баланс аккаунта для отправки текстов через iMessage. В настоящее время Google также пытается реализовать функцию обмена сообщениями RCS на большинстве устройств Android с помощью операторов мобильной связи. IMessage также можно синхронизировать с вашей учетной записью iCloud.
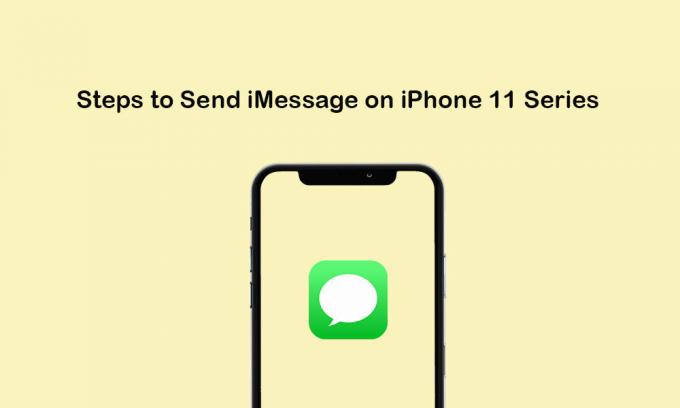
Оглавление
- 1 Начать работу с iMessage
- 2 Настройте iMessage на своем iPhone 11/11 Pro / 11 Pro Max
- 3 Шаги по отправке iMessage на iPhone 11, 11 Pro и 11 Pro Max
- 4 Шаги по отправке Group iMessage с вашего iPhone 11 серии
- 5 Шаги по удалению iMessage с вашего iPhone 11/11 Pro / 11 Pro Max
Начать работу с iMessage
iMessage не поставляется с предварительно включенной функцией на устройствах iOS. Таким образом, пользователям необходимо включить его вручную при настройке устройства. Если вы пропустили процесс настройки iMessage на начальном этапе, вам необходимо активировать его позже через настройки (если вы хотите использовать iMessage).
Вот некоторая информация, упомянутая ниже:
- iMessage полностью работает через Wi-Fi или мобильную передачу данных, если отправлено через устройство iOS или другие устройства Apple.
- Если вы отправили iMessage на устройство, отличное от Apple, то с него будет выставлен счет в соответствии с тарифами на SMS.
- Для полноценного использования iMessage требуется действующий Apple ID или действующий номер мобильного телефона.
- Доступно два цвета, как и для iMessage, цвет будет синий. В то время как стандартные SMS / MMS будут показаны зеленым цветом.
- Значок пузырька будет указывать на то, что получатель печатает.
- Если в случае, если iMessage не доставлен, появится красный восклицательный значок.
Настройте iMessage на своем iPhone 11/11 Pro / 11 Pro Max
- На главном экране перейдите в Настройки iPhone.
- Нажмите на Сообщения >> Включите «IMessage» переключить.
- Прокрутите вниз и включите / выключите «Отправить как SMS» вариант. После включения этой опции ваше iMessage будет отправлено в виде текстового сообщения, если услуга доступна или будет отсутствовать подключение к Интернету.
- Вы также можете выбрать «Режим низкого качества изображения», чтобы уменьшить использование мобильных данных. Но если вы всегда используете Wi-Fi, то эта опция не понадобится.
- Теперь перейдите в приложение iMessage и начните его использовать.
Шаги по отправке iMessage на iPhone 11, 11 Pro и 11 Pro Max
SMS / MMS всегда работают автоматически в зависимости от настроек сети, настроек оператора, тарифных планов и т. Д. Как правило, iMessage рассматривается как текстовое сообщение, когда дело касается Apple устройств Apple. Но для устройств сторонних производителей iMessage станет SMS / MMS.
Теперь давайте кратко рассмотрим, как отправить iMessage на устройства iPhone 11 серии.
- На главном экране iPhone нажмите на приложение «Сообщения».
- Теперь, чтобы составить сообщение, нажмите на Новое сообщение (
 ), расположенный в правом верхнем углу экрана.
), расположенный в правом верхнем углу экрана. - Нажмите на значок (+), чтобы выбрать контакт, или вручную введите номер телефона или адрес электронной почты. Вы также можете отправить сообщение нескольким получателям.
- Введите содержимое сообщения >> Нажмите значок «Отправить», чтобы отправить сообщение.
- Это оно.
Примечание:
Вы также можете отправлять фотографии, видео, аудиосообщения или любые приложения.
- Нажмите на значок камеры, чтобы прикрепить фото и видео.
- Нажмите на значок микрофона, чтобы отправить звуковое сообщение.
- Вы также можете нажать на значок App Store, чтобы отправить вложения приложения.
Шаги по отправке Group iMessage с вашего iPhone 11 серии
Как следует из названия, с помощью iMessage вы также можете отправлять групповые сообщения. Сюда входит отправка или получение фотографий, видео, аудиосообщений, обмен данными о местоположении и т. Вы также можете добавлять или удалять людей из группы, отключать уведомления и даже выходить из группы, как и другие приложения для обмена сообщениями чата. Итак, давайте проверим шаги ниже, чтобы отправить iMessage.
- На главном экране нажмите на приложение «Сообщения».
- Выберите новое сообщение (
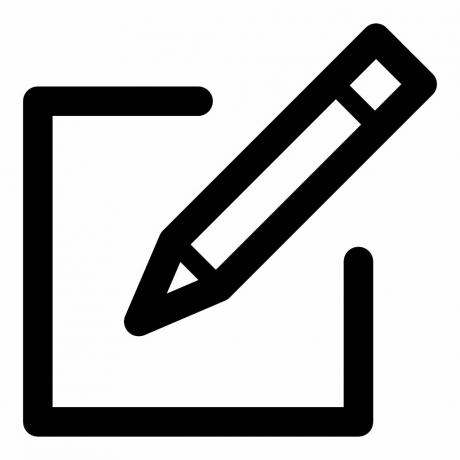 ) икона.
) икона. - Затем нажмите значок (+), чтобы добавить получателей из ваших контактов или добавить номера телефонов или адреса электронной почты вручную.
- Теперь просто введите свое сообщение и нажмите значок «Отправить».
Примечание:
Когда вы отправляете MMS со своего iPhone, просто проверьте, включена ли функция MMS-сообщений. Зайдите в Настройки устройства >> Сообщения >> включите MMS-сообщения.
Шаги по удалению iMessage с вашего iPhone 11/11 Pro / 11 Pro Max
Если вы хотите освободить место или просто удалить ненужные старые сообщения, вы можете выполнить следующие шаги, чтобы удалить сообщения.
- Нажмите на приложение «Сообщения» >> выберите сообщения из списка.
- Затем нажмите «Еще» >> нажмите «Удалить» для подтверждения.
- Если вы хотите удалить все сообщения, просто выберите «Удалить все».
- Вы также можете удалить цепочку сообщений, просто перетащив ветку влево.
- Появится опция «Удалить» >> Нажмите «Удалить» и снова нажмите «Удалить» для подтверждения.
Примечание:
Вы можете восстановить удаленные сообщения только из резервной копии.
Вот и все, ребята. Мы надеемся, что вы нашли это руководство полезным. По любым вопросам, не стесняйтесь спрашивать в комментариях ниже.
Субодх любит писать контент, будь то технический или другой. Проработав год в техническом блоге, он увлекается этим. Он любит играть в игры и слушать музыку. Помимо ведения блога, он увлекается сборками игровых ПК и утечками информации о смартфонах.



