Мой iPhone 11 случайно вылетает и застревает на черном экране, как исправить?
Разное / / August 05, 2021
Теперь вы здесь и читаете эту статью, что означает, что ваш iPhone 11 случайно вылетает и зависает на черном экране после получения последнего обновления iOS 13.2.3. Можно сказать, что iOS 13 - одна из самых популярных и даже самых глючных версий, которые когда-либо выпускала Apple. Тем не менее, он привносит в систему столько новых и полезных функций, что мы тоже не можем пропустить. Если вы один из них и хотите решить эту проблему как можно раньше, ознакомьтесь с полным руководством ниже.
Устранение неполадок iPhone 11 в большинстве случаев почти такие же, если проблема возникает со стороны программного обеспечения. Здесь мы поделились в общей сложности 5 методами или шагами, которые вы можете попробовать один за другим, чтобы решить эту проблему. Теперь, не теряя больше времени, перейдем к руководству.
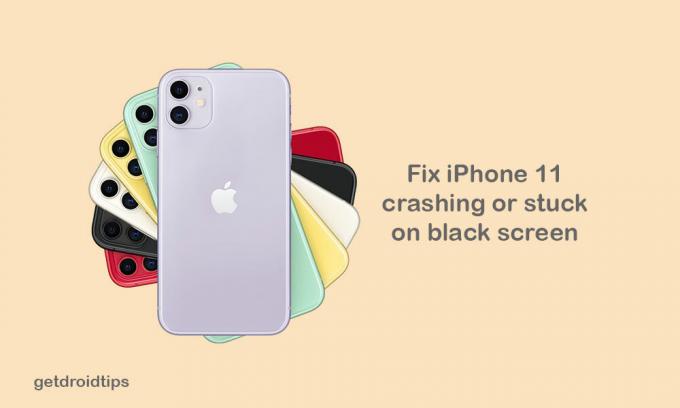
Оглавление
-
1 Действия по устранению случайного сбоя iPhone 11 и его зависания на черном экране
- 1.1 Шаг 1. Принудительно перезагрузите iPhone 11
- 1.2 Шаг 2. Управление хранилищем iPhone
- 1.3 Шаг 3. Удалите или обновите сторонние приложения
- 1.4 Шаги 4: сбросить все настройки на iPhone (исправить случайный сбой iPhone 11)
- 1.5 Шаги 5: Восстановление iOS через iTunes
Действия по устранению случайного сбоя iPhone 11 и его зависания на черном экране
Если ваш iPhone 11 сталкивается с проблемами с черным экраном при загрузке или случайным сбоями, сначала вы можете попробовать некоторые традиционные методы, такие как принудительная перезагрузка, управление хранилищем устройства, удаление или обновление сторонних приложений, и т.п.
Шаг 1. Принудительно перезагрузите iPhone 11
Да, мы знаем, что это звучит просто, но при этом довольно эффективно. Иногда проблема с аккумулятором или плохие сторонние приложения могут вызывать подобные проблемы на вашем устройстве.
- Прежде всего, быстро нажмите и отпустите кнопку увеличения громкости.
- Затем быстро нажмите и отпустите кнопку уменьшения громкости.
- Наконец, нажмите и удерживайте кнопку питания / сбоку примерно 10-15 секунд. Появится логотип Apple, после чего вы можете отпустить боковую кнопку.
Поэтому ваш iPhone перезагрузится автоматически.
Шаг 2. Управление хранилищем iPhone
Иногда внутренняя память вашего iPhone может заполняться очень быстро, о чем вы можете не знать при повседневном использовании. Поэтому не забудьте очистить хранилище, если что-то ненужное заполнило хранилище.
- Зайдите в меню настроек iPhone.
- Отправляйтесь к Генералу.
- Нажмите на хранилище iPhone.
- Далее вы увидите «Используемая и доступная память». Нажмите на него, чтобы просмотреть дополнительную информацию.
- Мы надеемся, что это вам очень поможет.
Шаг 3. Удалите или обновите сторонние приложения
В основном, некоторые сторонние приложения могут потреблять слишком много оперативной памяти и все время работать в фоновом режиме. Таким образом, система может вылетать из строя, и время от времени может произойти отсутствие реакции. Лучше либо обновить все сторонние приложения на вашем iPhone, либо даже удалить любое приложение, если оно вам не пригодится.
- Зайдите в App Store на своем iPhone.
- Нажмите на опцию Сегодня внизу.
- Затем нажмите значок профиля пользователя в правом верхнем углу экрана (Сведения об учетной записи).
- Прокрутите вниз до параметра «Доступные обновления».
- Вы можете обновить отдельные приложения, нажав кнопку «Обновить» рядом с названием приложения.
- Вы также можете обновить несколько приложений одновременно. Нажмите на опцию Обновить все, чтобы обновить все приложения.
Шаги 4: сбросить все настройки на iPhone (исправить случайный сбой iPhone 11)
Если в обновлении программного обеспечения возникают ошибки, или некоторые приложения или данные закрываются принудительно или iPhone 11 случайным образом сбой, вы должны перезагрузить устройство один раз, чтобы стереть весь кеш или временные файлы для запуска устройства плавно.
- Нажмите на меню настроек на вашем iPhone.
- Идите к Генералу.
- Прокрутите немного вниз и нажмите Сброс.
- Нажмите на Сбросить все настройки.
- Введите свой пароль, чтобы продолжить процесс.
- Подтвердите это, нажав на опцию Сбросить все настройки.
- Подождите, пока он завершит процесс.
- После этого ваш iPhone перезагрузится, и вам нужно будет настроить устройство.
Шаги 5: Восстановление iOS через iTunes
Тем не менее, ваш iPhone не починили? Теперь вам следует восстановить iOS вашего устройства с помощью iTunes на вашем ПК. Убедитесь, что вы уже сделали резервную копию предыдущей версии iOS, и тогда вы сможете восстановить свой iPhone из этой предыдущей резервной копии.
- Подключите свой iPhone к компьютеру с помощью кабеля Lightning.
- Откройте iTunes на своем ПК или Finder на своем Mac.
- Затем быстро нажмите и отпустите кнопку увеличения громкости, когда ваше устройство подключено.
- Затем быстро нажмите и отпустите кнопку уменьшения громкости.
- Теперь нажмите и удерживайте кнопку питания / сбоку, пока на ПК не появится режим восстановления или подключение к iTunes.
- Пока не отпускайте кнопку питания, если видите логотип Apple. Теперь вам нужно загрузить свой iPhone в режиме восстановления.
- Вы получите сообщение об обновлении или восстановлении iPhone в iTunes.
- Выберите параметр «Восстановить», чтобы удалить данные устройства. Затем восстановите резервную копию данных из iTunes на своем компьютере.
- Теперь следуйте инструкциям на экране, чтобы завершить задачу восстановления.
- Подождите некоторое время, чтобы снова загрузить iPhone в предыдущую систему.
Мы предполагаем, что вы нашли это руководство полезным. Вы можете оставить комментарий ниже по любым вопросам.
Субодх любит писать контент, будь то технический или иной. Проработав год в техническом блоге, он увлекается этим. Он любит играть в игры и слушать музыку. Помимо ведения блога, он увлекается сборками игровых ПК и утечками информации о смартфонах.



