Кнопка WiFi на моем iPhone 11 не работает! Не включается, как исправить?
Разное / / August 05, 2021
Есть много причин, по которым возникают проблемы с Wi-Fi на вашем iPhone. Такие как проблемы, связанные с программным обеспечением на вашем iPhone, проблема с модемом или маршрутизатором Wi-Fi, сбой в сети, обновление системы с ошибками и многое другое. Теперь, даже если вы новый iPhone 11 или вы недавно обновили свое устройство до последней версии iOS, возможно, кнопка WiFi на вашем iPhone не работает должным образом. Иногда кнопка Wi-Fi неактивна или не включается. Итак, вот некоторые из возможных шагов, упомянутых ниже.
Итак, если кнопка Wi-Fi на вашем iPhone не работает, вам следует устранить возможную проблему, выполнив некоторые из распространенных и полезных задач, чтобы устранить ее как можно раньше. Однако, к сожалению, может случиться так, что на вашем iPhone возникли проблемы с оборудованием.

Оглавление
-
1 Шаги по исправлению неработающей кнопки WiFi на iPhone 11
- 1.1 1. Перезагрузите iPhone 11
- 1.2 2. Включение / выключение режима полета
- 1.3 3. Обновляйте свой iPhone 11
- 1.4 4. Сброс настроек сети на iPhone, чтобы исправить неработающую кнопку Wi-Fi на iPhone 11
- 1.5 5. Сбросить все настройки на iPhone 11
- 1.6 6. Восстановление заводских настроек на iPhone 11 (кнопка WiFi на iPhone 11 не работает)
Шаги по исправлению неработающей кнопки WiFi на iPhone 11
Здесь мы упомянули некоторые шаги, которые включают перезагрузку iPhone, включение / выключение режима полета, обновление устройства, сброс настроек сети, сброс всех настроек и возврат к заводским настройкам.
1. Перезагрузите iPhone 11
В большинстве случаев некоторые системные сбои или фоновые приложения могут препятствовать включению Wi-Fi или мобильной передачи данных. Обязательно перезагрузите iPhone хоть раз.
- Одновременно нажмите и удерживайте кнопку увеличения громкости + питания / боковой кнопки в течение нескольких секунд.
- На экране появится слайдер Slide to Power Off. Отпустите кнопки.
- Сдвиньте ползунок, чтобы выключить iPhone. Теперь перезапустите снова, удерживая кнопку питания / сбоку в течение нескольких секунд.
- Затем перейдите в «Настройки»> «Wi-Fi», чтобы включить его и проверить, работает он или нет. Если нет, то переходите к следующему шагу.
2. Включение / выключение режима полета
В режиме полета на вашем телефоне отключается Wi-Fi, сотовая связь и т. Д. Так что лучше выключить. Теперь, если режим полета уже выключен, вы должны включить его, подождать несколько секунд, а затем выключить. Вот как вы можете исправить наиболее распространенные проблемы, связанные с Wi-Fi на вашем iPhone 11.
- Перейдите в меню настроек на главном экране.
- Выберите режим полета.
- Включите переключатель режима полета. Вы также можете сделать это из центра управления.
- Теперь перезагрузите iPhone.
- Зайдите в Настройки> нажмите на Режим полета и выключите его.
- Теперь вы можете нажать кнопку Wi-Fi, чтобы включить его.
3. Обновляйте свой iPhone 11
Если вы какое-то время не обновляли свой iPhone и есть доступные или ожидающие обновления программного обеспечения, вам следует загрузить и установить все эти обновления на свой iPhone для большей стабильности и исправления ошибок. Возможно, ожидающие обновления могут решить проблему с Wi-Fi.
- Теперь, когда на вашем устройстве не работает Wi-Fi, вы можете подключить iPhone к компьютеру с помощью кабеля Lightning.
- Откройте приложение iTunes на своем компьютере, оно обнаружит ваш iPhone и начнет синхронизацию.
- Выберите свой iPhone 11 из списка подключенных устройств в iTunes.
- Перейдите на вкладку «Сводка» и нажмите кнопку «Проверить наличие обновлений».
- Если доступно новое обновление iOS, вы можете загрузить и обновить свой iPhone 11.
- При необходимости введите свой пароль и продолжайте.
- Подождите, пока он завершит процесс, и перезагрузите iPhone.
Кроме того, вы можете установить файл образа iOS, чтобы прошить его на свой iPhone.
- Перейдите к Сводке> нажмите и удерживайте клавишу Shift на клавиатуре, а затем нажмите Проверить наличие обновлений.
- Он установит файл образа iOS (.ipsw)> изменит тип файла на Файл конфигурации оператора связи iPhone / iPad (.ipcc).
- Выберите файл и следуйте инструкциям на экране, чтобы завершить процесс установки.
4. Сброс настроек сети на iPhone, чтобы исправить неработающую кнопку Wi-Fi на iPhone 11
- Нажмите на значок настроек на главном экране.
- Нажмите на Общие> прокрутите немного вниз и выберите Сброс.
- Затем нажмите Сбросить настройки сети из списка.
- При необходимости введите свой пароль, чтобы продолжить.
- Подтвердите задачу, нажав Сбросить настройки сети.
- Дождитесь завершения и перезагрузите iPhone.
- Затем попробуйте включить Wi-Fi.
5. Сбросить все настройки на iPhone 11
- Перейдите в Настройки устройства> нажмите Общие> прокрутите вниз и нажмите Сброс.
- Выберите «Сбросить все настройки»> при необходимости введите пароль.
- Теперь выберите сброс настроек системы на вашем iPhone, чтобы подтвердить процесс.
- По завершении перезагрузите устройство.
6. Восстановление заводских настроек на iPhone 11 (кнопка WiFi на iPhone 11 не работает)
- Перейдите в Настройки> Общие> Прокрутите вниз и выберите Сброс.
- Нажмите на второй вариант под названием «Стереть все содержимое и настройки».
- Введите свой пароль и подтвердите задачу.
- Дождитесь его завершения и перезагрузите iPhone.
Вы также можете сделать это через iTunes.
- Запустите iTunes на своем ПК> Подключите iPhone к компьютеру с помощью кабеля Lightning.
- Когда iTunes распознает ваше устройство, щелкните значок iPhone в верхнем левом углу.
- Перейдите в раздел Сводка.
- Нажмите кнопку «Восстановить» на своем iPhone.
- Вас попросят подтвердить. Просто нажмите кнопку «Восстановить» еще раз и подождите.
- Перезагрузите телефон, отключите кабель и выполните настройку на вашем устройстве.
Мы надеемся, что любой из этих методов подойдет вашему устройству, и вы сможете снова включить / выключить кнопку Wi-Fi на своем iPhone 11. По любым вопросам, дайте нам знать в комментариях ниже.
Субодх любит писать контент, будь то технический или иной. Проработав год в техническом блоге, он увлекается этим. Он любит играть в игры и слушать музыку. Помимо ведения блога, он увлекается сборками игровых ПК и утечками информации о смартфонах.

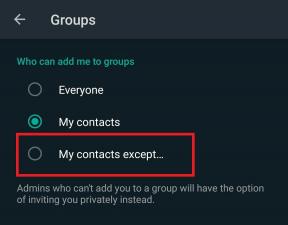
![Как установить Stock ROM на Doogee Y8 Plus [файл прошивки]](/f/a5d262cb4b163f2d4e93b043915e0005.jpg?width=288&height=384)
![Как установить стоковое ПЗУ на ORRO Y7 Prime [Файл прошивки прошивки / Unbrick]](/f/7af6e75541ae8213bc0ff3340378a52c.jpg?width=288&height=384)