Как установить iOS 13 на устройства iPhone [Пошаговое руководство]
Разное / / August 05, 2021
Всемирная конференция разработчиков 2019, более известная как WWDC, - это ежегодная конференция разработчиков Apple, которая прошла в июне этого года в Сан-Хосе, штат Калифорния. Множество интересных новых функций и некоторые функции, которые были востребованы пользователями Apple iPhone для многих месяцев (да, я говорю о общесистемном темном режиме), наконец, был представлен вместе с новой iOS 13. Одной из наиболее многообещающих новых функций, которую я вместе с миллионами других пользователей смартфонов хотел иметь в iPhone, был общесистемный темный режим. Его тонкий корпус увеличивает время автономной работы, не бросает вам глаза, его можно использовать ночью и, что более важно, я люблю ЧЕРНЫЙ!
Более того, вы можете заполучить iOS 13 прямо сейчас, не дожидаясь ее ожидания. Предварительный просмотр для разработчиков или программа битов для iOS 13 уже здесь, и вы можете сразу же установить ее на свое устройство, не дожидаясь официального релиза осенью этого года. И, к вашему любезному сведению, мы не собираемся взламывать или делать что-то незаконное, чтобы добиться этого. Кроме того, мы собираемся принять участие в его бета-программе. Apple пригласила бета-тестеров загрузить и установить iOS 13, чтобы можно было выявить и исправить больше ошибок, сбоев и других проблем до ее окончательного выпуска.
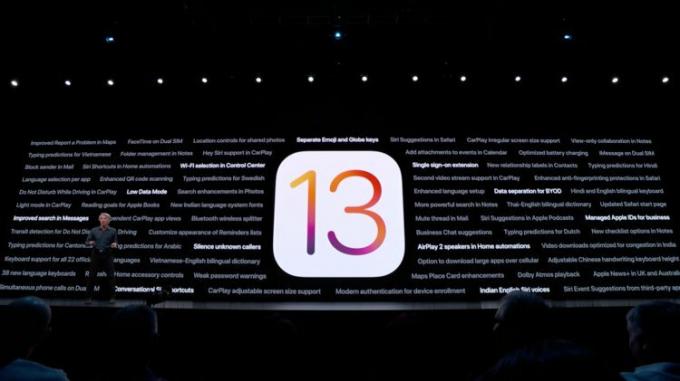
Но есть одна загвоздка: это доступно только разработчикам. Более того, публичная бета-версия будет доступна для массового тестирования только после июля. Это сделано, чтобы избежать каких-либо проблем или причинения вреда вашему iPhone во время тестирования бета-версии, поскольку публичная бета-версия больше подходит для людей, которые просто хотят попробовать. Итак, рекомендуется, что если вы не разбираетесь в iPhone, не устанавливайте его.
Вы можете узнать обо всех новых функциях iOS 13 Вот.
Кроме того, говоря о проблемах, бета-версии чего-либо будут полны проблем и ошибок, поэтому рекомендуется сделать сделайте резервную копию всего на вашем смартфоне, прежде чем приступить к установке бета-версии iOS 13 на вашем устройство. Потому что, если что-то пойдет не так, вы потеряете все без исключения на своем устройстве iOS.
Оглавление
- 1 Список совместимых устройств
-
2 Как скачать и установить iOS 13 на свой iPhone прямо сейчас
- 2.1 Метод Мохаве
- 2.2 Каталина Метод
Список совместимых устройств
Прежде чем приступить к установке iOS 13 на ваше устройство, убедитесь, что ваше устройство совместимо, и проверьте, совместимо ли ваше устройство с бета-версией iOS 13 из списка ниже;
- iPhone 6s
- iPhone 6s Plus
- iPhone SE
- iPhone 7
- iPhone 7 Plus
- iPhone 8
- iPhone 8 Plus
- iPhone X
- iPhone Xs
- iPhone Xs Max
- iPhone XR
Причем список взят из надежного источника. Betaprofiles.com. И прошивка iOS 13 Dev beta 1 (17A5492t).
Как скачать и установить iOS 13 на свой iPhone прямо сейчас
Приведенные ниже методы и шаги взяты из Гаджетхаки интернет сайт.
Метод Мохаве
Для метода Мохаве, используя следующие инструкции. Однако обратите внимание, что вы можете пропустить загрузку самого Xcode, размер которого превышает 7 ГБ, и вместо этого просто установить mobiledevice.pkg из Xcode, что также должно помочь. Это пакет ресурсов, скрытый в содержимом Xcode, и это все, что вам нужно для установки iOS 13 в Mojave. Если вы это сделаете, откройте пакет и установите его, а затем пропустите все шаги, связанные с Xcode, ниже;
- Зарегистрируйте свой UDID iPhone с твоим аккаунт разработчика, если это еще не сделано.
- Визит developer.apple.com/download и войдите в свой Учетная запись разработчика. Если у тебя есть двухфакторная аутентификация включен в вашей учетной записи, следуя инструкциям по проверке.
- Под раздел iOS 13, выберите "Посмотреть все."
- Загрузите IPSWфайл для соответствующей модели iPhone.
- Тем не менее, в «Загрузки», Выберите«ПриложенияВкладка "и скачать"Xcode 11 бета. » Xcode - это огромный файл, поэтому его загрузка займет некоторое время.
- Распаковать Xcode XIP файл, что может занять некоторое время. После этого у вас будет Xcode установлен.
- Откройте Бета-приложение Xcode 11 и следуйте инструкциям на экране, чтобы установить все необходимые дополнительные инструменты.
- Убедитесь, что у вас есть новейшая версия iTunes на твоем компьютере. В macOS вы можете проверить через значок «ОбновитьВкладка Mac App Store. Для Windows используйте "Проверить наличие обновлений" в "ПомогитеМеню в iTunes; Если его там нет, вы можете проверить наличие обновлений в Microsoft Store. Однако Xcode недоступен для Windows, поэтому пользователи ПК на этот раз не участвуют, так что можете остановиться прямо здесь, если это вы.
- Подключите свой iPhone к компьютеру с помощью Кабель Lightning-USB или Кабель Lightning - USB-C.
- Если вы видите «Разблокируйте iPhone, чтобы использовать аксессуарыУведомление появится на вашем iPhone, разблокируйте iPhone с помощью Face ID, Touch ID или ваш пароль продолжать.
- Нажмите "Доверяйте этому компьютеру»При появлении запроса на iPhone и следуйте инструкциям на экране, чтобы доверять ему. Вы всегда можете не доверять компьютеру позже, если понадобится.
- открыто iTunes если он еще не открыт.
- Если вы еще не вошли в систему, войдите в свой Учетная запись Apple в iTunes.
- Выберите iPhone в iTunes и убедитесь, что вы находитесь вРезюме”Таб.
- Сделайте резервную копию и заархивируйте ее для сохранности, если это еще не сделано. Обязательно используйте опцию зашифрованного резервного копирования, если хотите продолжить Данные о здоровье и активности.
- Удерживайте клавишу Option на Mac или Клавиша Shift на Окна, затем нажмите «Обновить" или "Проверить обновления»В iTunes, чтобы начать процесс. (Примечание: у некоторых пользователей могут возникнуть проблемы с этим, поэтому попробуйте вместо этого войти в режим DFU на вашем iPhone, затем удерживайте клавишу Option и нажмите «Восстановить», когда появится запрос в iTunes.)
- В окне выбора в iTunes выберите IPSW для восстановления изображения, которое вы скачали на свой компьютер. Затем выберите «открыто», Чтобы начать установку.
- Как только iTunes завершит установку образа, ваш iPhone перезагрузится.
- Теперь все, что вам осталось сделать, это следовать инструкциям на вашем iPhone, чтобы активировать и настроить iOS 13.
Важно отметить, что все устройства iOS, на которые вы хотите установить бета-версию iOS 13 для разработчиков, должны быть зарегистрированы, добавив их UDID на сайт разработчиков. Если вы хотите обойти этот процесс или не хотите платить 99 долларов за лицензию разработчика, вы можете попробовать использовать Betaprofiles.com для загрузки профиля iOS 13, когда он будет запущен. Мы не можем гарантировать, что эта ссылка будет работать, но Redditors сочли ее полезной.
Каталина Метод
Если вы уже обновились до бета-версии macOS 10.15 Catalina, которая может быть у вас, если вы не можете заставить вышеуказанный метод Mojave работать, процесс на самом деле довольно прост. А поскольку iTunes больше нет, вся работа выполняется прямо в приложении Finder, поскольку устройства iOS монтируются так же, как внешние жесткие диски.
- Зарегистрируйте свой iPhone ТЫ ДЕЛАЛ с вашей учетной записью разработчика, если это еще не сделано.
- Визит developer.apple.com/download и войдите в свою учетную запись разработчика. Если у тебя есть двухфакторная аутентификация включена в вашем аккаунте, следуя инструкциям по подтверждению.
- Под iOS 13 раздел, выберите "Посмотреть все.”
- Загрузите IPSW файл для соответствующей модели iPhone.
- Подключите iPhone к компьютеру с помощью кабеля Lightning-USB или Lightning-USB-C.
- Если вы видите «Разблокируйте iPhone, чтобы использовать аксессуары”На вашем iPhone появится уведомление, разблокируйте iPhone с помощью Face ID, Touch ID или пароля, чтобы продолжить.
- Нажмите "Доверяйте этому компьютеру»При появлении запроса на iPhone и следуйте инструкциям на экране, чтобы доверять ему. Вы всегда можете не доверять компьютеру позже, если понадобится.
- открыто Finder если он еще не открыт.
- Выберите имя вашего iPhone на боковой панели под Локации.
- Сделайте резервную копию и заархивируйте свою последнюю версию iOS 12 для безопасного хранения, если это еще не сделано. Это делается так же, как в iTunes, где вы вручную создаете резервную копию в окне Finder, но вместо того, чтобы заходить в какое-либо меню настроек, щелкните значок «Управление резервными копиями». Следующий, щелкните правой кнопкой мыши последнюю резервную копию и нажмите "Архив. » Обязательно используйте вариант зашифрованного резервного копирования, если вы хотите сохранить данные о работоспособности и активности.
- Удерживая нажатой клавишу Option, нажмите «Проверить обновления»В Finder, чтобы начать процесс.
- В окне выбора в iTunes выберите IPSW, чтобы восстановить изображение, которое вы загрузили на свой компьютер, затем нажмите «открыто.”
- Нажмите на "Обновить», Когда будет предложено разрешить вашему Mac связаться с Apple для проверки и установки iOS 13.
- Во время установки вам нужно будет ввести пароль на вашем iPhone.
- Когда Finder завершит установку образа, ваш iPhone перезагрузится.
- Теперь все, что вам осталось сделать, это следовать инструкциям на вашем iPhone, чтобы активировать и настроить iOS 13. Однако он может быть уже готов к работе, поэтому дополнительная настройка может не потребоваться.
Источник: ГаджетХаки
Сертифицированный специалист по цифровому маркетингу Six Sigma и Google, работавший аналитиком в ведущей ТНК. Энтузиаст технологий и автомобилей, который любит писать, играть на гитаре, путешествовать, кататься на велосипеде и отдыхать. Предприниматель и блоггер.
![Как установить iOS 13 на устройства iPhone [Пошаговое руководство]](/uploads/acceptor/source/93/a9de3cd6-c029-40db-ae9a-5af22db16c6e_200x200__1_.png)

![Как установить Stock ROM на Cktel V20 Plus [Файл прошивки / Unbrick]](/f/71e5239e90639399608c82018db17bac.jpg?width=288&height=384)
