Как найти изображения экрана блокировки Windows 10 Spotlight
Разное / / August 04, 2021
Рекламные объявления
Windows Spotlight выбирает и загружает большую часть своих изображений из Bing. Возможно, вам нужны обои для экрана блокировки и вы хотите, чтобы их можно было установить в качестве обоев рабочего стола. Если вы знаете путь к файлу, легко найти изображения экрана блокировки Windows 10 Spotlight.
В этом обсуждении мы обсудим функцию Windows Spotlight в Windows 10 для экрана блокировки. Windows Spotlight собирает различные изображения из Интернета, такие как обои природы, большие города и т. Д., И отображает их на экране блокировки Windows.

Оглавление
-
1 Как найти изображения экрана блокировки Windows 10 Spotlight
- 1.1 Шаг 1. Разблокируйте скрытые файлы, папки и диски
- 1.2 Шаг 2. Найдите каталог Windows Spotlight
- 1.3 Шаг 3. Поиск изображений и их переименование
- 2 Вывод
Как найти изображения экрана блокировки Windows 10 Spotlight
Windows Spotlight действительно загружает изображения из Интернета, но он скрыт, поэтому сначала вы должны сделать все каталоги видимыми. Затем вы можете найти каталог Windows Spotlight и получить доступ к изображениям. После этого вы даже можете добавить свои собственные изображения в каталог, если это JPG.
Рекламные объявления
Шаг 1. Разблокируйте скрытые файлы, папки и диски
Во-первых, откройте File Explorer щелкнув значок проводника на панели задач, или вы также можете найти его в панели поиска Windows и запустить проводник из результата.
Затем нажмите на Посмотреть вкладка в проводнике. Затем нажмите на Параметры расположен в правом углу панели инструментов ленты проводника.

В Свойства папки появится всплывающее окно. Там нажмите на Посмотреть таб. Затем на вкладке "Просмотр" под Расширенные настройки ярлык, нажмите на Скрытые файлы и папки и выберите Показать скрытые файлы, папки и диски вариант. После этого нажмите на Применять кнопку для подтверждения настроек и нажмите в порядке чтобы закрыть это.
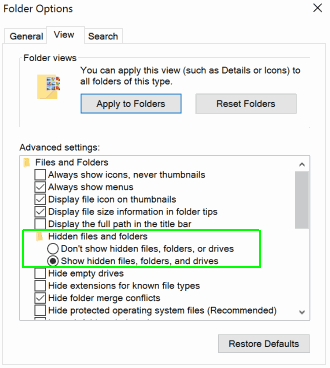
Рекламные объявления
Шаг 2. Найдите каталог Windows Spotlight
После того, как вы сделали все скрытые папки, файлы и диски видимыми, снова откройте диспетчер файлов. Затем перейдите в Этот ПК, открой свой Локальный диск C: диск, нажмите на Пользователи папка. После этого нажмите на папку с вашим именем пользователя, Домашняя папка [ВАШЕ ИМЯ ПОЛЬЗОВАТЕЛЯ], и перейти к AppData> Локальные пакеты> Microsoft. Windows. ContentDileveryManager_cw5n1h2txyewy> LocalState> Assets.
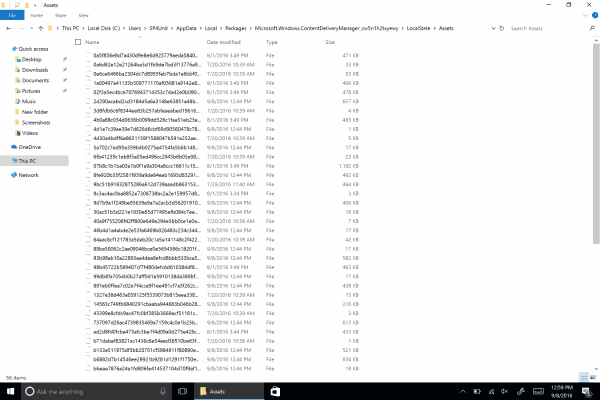
Все изображения будут в папке Asset, но найти изображения немного сложно, потому что они имеют другой формат.
Шаг 3. Поиск изображений и их переименование
Чтобы узнать изображения в сложенном активе, все, что вам нужно сделать, это отсортировать файлы по размеру.
Рекламные объявления
Файлы размером более 500 КБ или 1 МБ должны быть изображениями. Скопируйте эти файлы и вставьте в другой каталог.
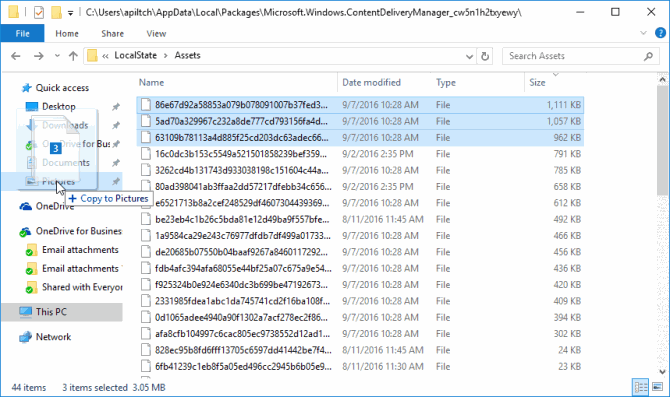
Наконец, вам нужно будет изменить суффикс файлов изображений. Итак, щелкните файлы правой кнопкой мыши и выберите Свойства.
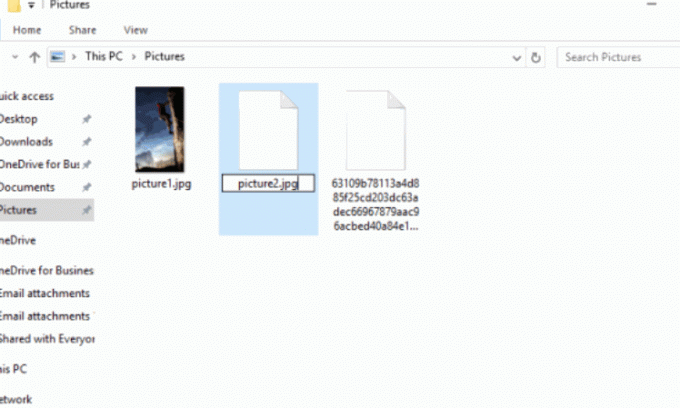
Здесь, во вводе Name, просто добавьте .JPG суффикс и закройте его. Или вы также можете переименовать файл как обычно, дважды щелкнув по нему с задержкой в 1 секунду и изменив суффикс файла на .JPG.
Вывод
Я уверен, что теперь вы полностью понимаете, как найти изображения экрана блокировки Windows 10 Spotlight. Если вы хотите добавить свои фотографии в каталог, вы также можете добавить это. Только убедитесь, что добавили качественные картинки, чтобы они красиво смотрелись на экране блокировки вашего компьютера.
Выбор редактора:
- 5 лучших Android-совместимых мышей в 2020 году
- Как исправить неработающую проблему со звуком в Discord Screen Share?
- Как исправить задержку Bluetooth в Windows 10
- Исправьте, если вы никого не слышите в Discord
- Как открыть файлы .DAT в Windows 10
Рахул изучает информатику и проявляет огромный интерес к темам в области технологий и криптовалюты. Большую часть своего времени он пишет, слушает музыку или путешествует по незаметным местам. Он считает, что шоколад - это решение всех его проблем. Жизнь бывает, и кофе помогает.



