Как установить пользовательские шрифты в Google Docs?
Разное / / August 04, 2021
Рекламные объявления
Google Docs - один из любимых текстовых процессоров для многих людей в мире. Однако некоторые люди чувствуют себя ограниченными, когда пытаются настроить свои документы по своему вкусу. Людям нравится персонализировать свой документ, чтобы он выглядел иначе и уникальным, чем другие. Один из них - текстовые шрифты, доступные на выбор в галерее документов Google. Однако вы можете установить собственные шрифты в документах Google, чтобы придать документу индивидуальный вид.
Хотя существует множество стилей шрифтов на выбор, вы также можете добавить пользовательские шрифты в документы Google, чтобы еще больше персонализировать наш документ. Есть много способов добавить различные типы шрифтов в документы Google.
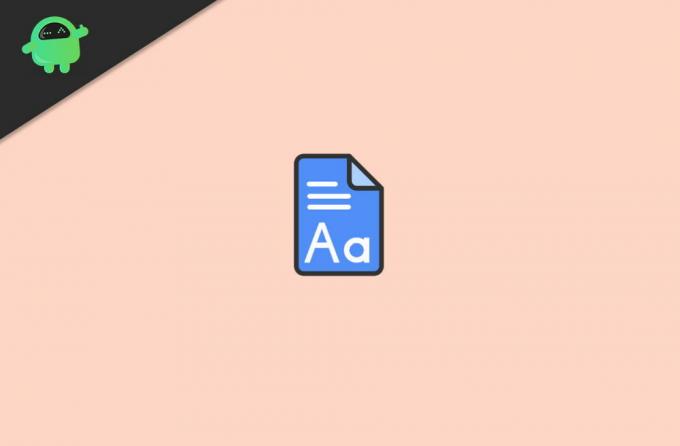
Оглавление
-
1 Как установить пользовательские шрифты в Документы Google?
- 1.1 Встроенные шрифты Документов Google
- 1.2 Метод 1: предустановленные шрифты
- 1.3 Метод 2: Использование расширений
- 2 Вывод
Как установить пользовательские шрифты в Документы Google?
К сожалению, мы не можем загружать шрифты с компьютера в документы Google. Мы можем использовать только те шрифты, которые предварительно установлены в документации Google, и мы можем получить еще несколько шрифтов с помощью сторонних расширений.
Рекламные объявления
Встроенные шрифты Документов Google
Встроенные шрифты в документации Google очень полезны, но с ними связаны две проблемы. Во-первых, не каждый доступный шрифт попадает в систему шрифтов Google, а во-вторых, вам нужно заходить в библиотеку шрифтов Google каждый раз, когда вы хотите использовать другой шрифт.
К счастью, есть два разных решения этих проблем. Оба метода могут помочь вам поместить все ваши шрифты в удобное меню и автоматически обновлять, когда и как бы вы ни захотели попасть в библиотеку шрифтов Google.
Два метода добавления пользовательских шрифтов в документы Google:
- Доступ к предустановленным шрифтам в Google docs.
- Использование надстройки для внешних шрифтов.
Метод 1: предустановленные шрифты
В документации Google имеется широкий спектр шрифтов, доступных в библиотеке, но у нас не было полного доступа к шрифтам этих разных стилей на нашем устройстве.
Это связано с тем, что некоторые дополнительные шрифты не отображаются в главном меню, из-за чего есть возможность добавления шрифтов, которые могут помочь вам установить или получить доступ к дополнительным шрифтам. Если вы просто хотите получить доступ к дополнительным формам, которые уже доступны в документах Google, но не отображаются в списке, выполните следующие действия:
Рекламные объявления
Перейдите в Документы Google и нажмите "Пуск" или откройте вкладку документа.
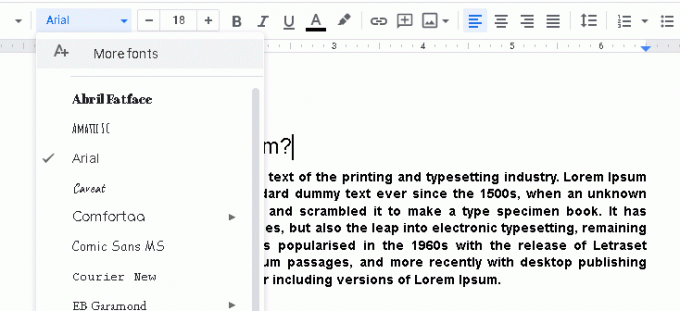
Нажмите на «дополнительные шрифты» на верхней панели инструментов. Это откроет новое окно, которое появится на вашем экране.

Рекламные объявления
Выберите любые другие шрифты, которые вы хотите, в столбце списка, затем нажмите «ОК» после выбора нужных шрифтов после того, как эти шрифты будут добавлены в ваш основной список.
Метод 2: Использование расширений
Добавляя расширения в свои документы Google, вы можете получить более сотни дополнительных шрифтов. Это хороший вариант в ваших документах Google, который поможет вам добавлять разные стили шрифтов в библиотеку шрифтов. Различные стили шрифтов могут помочь вам настроить документы по своему усмотрению.
Это также полезно, когда для некоторых документов требуются специальные шрифты. Расширения Google docs легко доступны на разных платформах.
Загрузите Шрифты расширения нажав «Установить», а затем выберите «продолжить». После этого он попросит у вас разрешения на его установку. Когда это произойдет, нажмите «Согласен», чтобы дать разрешение.

Выберите учетную запись Google, которую вы хотите связать с расширениями, затем нажмите «Разрешить», чтобы продолжить, и выберите «Я согласен» с запрашиваемыми требованиями.
После этого обновите свои документы Google, а затем нажмите «надстройки», на главной панели инструментов появится новый раскрывающийся список. Здесь выберите «шрифт расширений» и нажмите «Пуск».
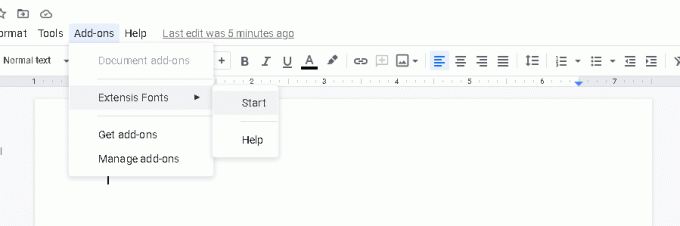
Выделите текст, а затем выберите шрифт, который вы только что добавили, или любой понравившийся шрифт на правой панели инструментов.

Следуйте инструкциям, описанным выше, и вы сможете установить пользовательские шрифты в свои документы Google.
Вывод
Это два простых способа получить внешние шрифты для ваших документов Google. Эти внешние шрифты могут помочь вам сделать ваш контент намного лучше и лучше, чем раньше.
На мой взгляд, Google должен дать пользователям возможность загружать свои собственные шрифты. Потому что в некоторых случаях люди сами создают рукописные шрифты для своих заданий в колледже или для создания профессиональных документов. Возможно, Google предоставит такую услугу в ближайшем будущем, но до тех пор вы можете использовать вышеуказанный метод для использования пользовательских шрифтов в документах Google.
Выбор редактора:
- Исправить неработающую проблему с автоматическим сохранением Документов Google
- Как использовать чат редактора в Google Документах
- Как исправить проблемы с загрузкой документов Google
- Преобразование документов Microsoft Word в документы Google
- Включить темную тему в Google Документах, Презентациях и Таблицах
Рахул изучает информатику и проявляет огромный интерес к темам, связанным с технологиями и криптовалютами. Большую часть своего времени он пишет, слушает музыку или путешествует по незаметным местам. Он считает, что шоколад - это решение всех его проблем. Жизнь случается, и кофе помогает.


