Как войти в режим DFU и выйти из него на iPhone 12, 12 Pro или 12 Pro Max
Разное / / August 04, 2021
Рекламные объявления
iPhone 12, 12 Pro или 12 Pro Max - одни из лучших аппаратных средств, когда-либо производимых Apple. Но может быть небольшая вероятность, что у вас возникнут проблемы с программным обеспечением. Эти проблемы с программным обеспечением могут возникать из-за неисправных обновлений, поврежденных файлов или атак вредоносного ПО. Какой бы ни была причина, режим DFU может помочь вам легко восстановиться. Однако очень важно знать, как войти и выйти из режима DFU на iPhone 12, 12 Pro или 12 Pro Max.
DFU также означает режим обновления прошивки устройства. Этот режим полезен, когда вам нужно обновить iPhone через iTunes. В режиме DFU вы можете пропустить технические детали iBootloader и обновить или восстановить свой iPhone 12 с помощью iTunes. Итак, давайте посмотрим, как легко войти и выйти из режима DFU.

Содержание
-
1 Как войти в режим DFU и выйти из него на iPhone 12, 12 Pro или 12 Pro Max
- 1.1 Шаг 1. Подключение вашего iPhone к компьютеру
- 1.2 Шаг 2. Доверяйте компьютеру доступ к данным iPhone
- 1.3 Шаг 3: загрузка в режиме DFU
- 2 Выход из режима DFU на iPhone 12, 12 Pro и 12 Pro Max
- 3 Вывод
Как войти в режим DFU и выйти из него на iPhone 12, 12 Pro или 12 Pro Max
Прежде чем продолжить, вы должны выполнить несколько требований, чтобы войти в режим 12 DFU вашего iPhone. Прежде всего, у вас должен быть компьютер под управлением Windows или Mac. В Windows убедитесь, что iTunes установлен. Вам также понадобится кабель Lightning to USB и USB-C для подключения iPhone к компьютеру.
Рекламные объявления
Для устройств Mac убедитесь, что вы обновили версию до Catalina или выше, чтобы использовать Finder. Если все эти требования удовлетворены, вы можете выполнить следующие действия, чтобы войти в режим 12 DFU вашего iPhone.
Предпосылки
- Компьютер под управлением Windows или Mac (установлена последняя версия Catalina)
- Установлен последний iTunes
- Кабель Lightning-USB
Шаг 1. Подключение вашего iPhone к компьютеру
Во-первых, подключите iPhone к компьютеру Mac или Windows с помощью кабеля Lightning-USB или Lightning-USB-C. После того, как вы подключили свой iPhone 12 к компьютеру, Разблокировать ваш iPhone, используя Face ID или отпечаток пальца или пароль.
Заметка: Очень необходимо, чтобы вы разблокировали свой iPhone 12; в противном случае вы не сможете получить доступ к режиму DFU.
Рекламные объявления
Шаг 2. Доверяйте компьютеру доступ к данным iPhone
Теперь, если у вас есть компьютер Mac, то на вашем Mac откройте Finder, а затем нажмите на iPhone вариант. Он может отображать имя вашего iPhone на боковой панели в разделе «Местоположение».
Для пользователей Windows откройте iTunes и нажмите на подключенный iPhone. Предположим, вы впервые подключили свой iPhone к компьютеру. Затем вам нужно нажать на Доверять , чтобы разрешить доступ iPhone к компьютеру.
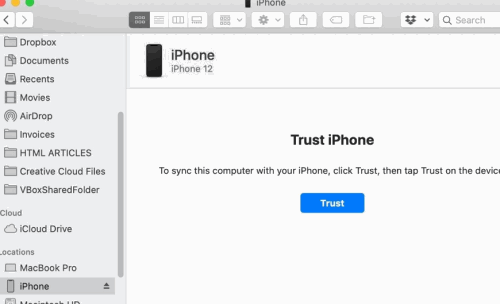
После этого на вашем iPhone появится запрос. Нажми на Доверять вариант, затем введите код доступа вашего устройства, чтобы компьютер мог получить доступ к данным iPhone.
В этом шаге нет необходимости, если вы ранее уже доверяли своему iPhone на своем компьютере. Если компьютер, которому вы доверяете, не является вашим, и вам неудобно работать с ним, лучше не доверяйте ему, потому что он может поставить под угрозу вашу личную информацию.
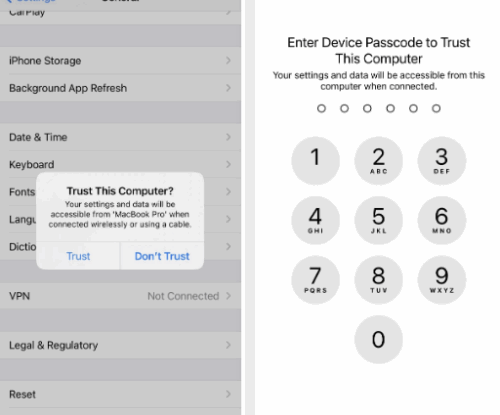
Шаг 3: загрузка в режиме DFU
Наконец, вам нужно будет нажимать кнопки на вашем iPhone 12 в определенном порядке, чтобы войти в режим DFU. Просто следуйте приведенному здесь шаблону, и вы войдете в режим DFU.
Рекламные объявления
- нажмите Увеличить громкость кнопку, затем нажмите Звук тише кнопку немедленно. Затем нажмите и удерживайте Боковая кнопка / кнопка питания пока экран вашего iPhone 12 не станет черным.
- Теперь отпустите боковую кнопку, а затем нажмите и удерживайте обе Сторона / Мощность кнопка и Звук тише кнопку на 5 секунд.
- Затем отпустите боковую кнопку, но не прекращайте нажимать Звук тише кнопка. Finder или iTunes распознают этот шаблон при включенном режиме DFU и переведут ваше устройство в режим DFU.
- В Finder и iTunes также будет отображаться сообщение о том, что ваш iPhone перешел в режим восстановления или DFU.
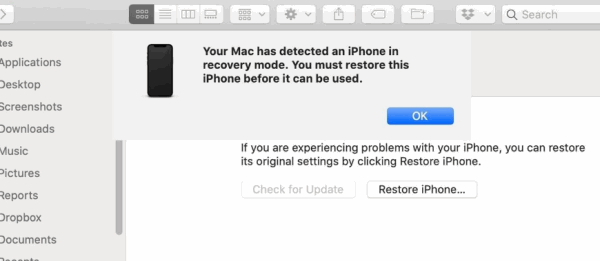
Выход из режима DFU на iPhone 12, 12 Pro и 12 Pro Max
Чтобы выйти из режима DFU, не повредив iPhone 12, 12 Pro и 12 Pro Max, сначала нажмите кнопку Увеличить громкость кнопка. Затем сразу нажмите Звук тише кнопку, после этого быстро нажмите и удерживайте Сила удерживайте не менее 5-10 секунд.
Затем всякий раз, когда вы видите Алоготип pple на экране iPhone 12 отпустите Сила кнопка. Чтобы снова загрузить iPhone и выйти из режима DFU, потребуется всего пара секунд.
Заметка: Если вы используете последнюю версию iOS 14, вы также должны ввести пароль устройства.
Вывод
Вот как вы можете легко войти в режим DFU или выйти из него. Режим DFU или режим обновления прошивки устройства - это не шутка. Таким образом, пользователи не должны переходить в этот режим до тех пор, пока в этом нет необходимости. Поскольку iOS 14 и iPhone являются продуктами премиум-класса, вряд ли вы столкнетесь с такими проблемами. Однако, если вы столкнетесь с какими-либо программными сбоями или проблемами, режим DFU, безусловно, вам поможет.
Также я рекомендую вам сделать полную резервную копию вашего iPhone 12, 12 Pro или 12 Pro Max через iTunes. Эта резервная копия поможет вам восстановить устройство, если вы застряли в режиме DFU.
Выбор редактора:
- Как управлять яркостью фонарика iPhone
- Руководство по установке Apple Watch Face | Как установить файл .watchface
- Как использовать стикеры iMessage Memoji в WhatsApp или любых других приложениях
- Используйте iMessage на iPhone и iPad без SIM-карты или номера телефона
- Как поделиться своим циферблатом Apple Watch
Рахул изучает информатику и проявляет огромный интерес к темам, связанным с технологиями и криптовалютами. Большую часть времени он пишет, слушает музыку или путешествует по незнакомым местам. Он считает, что шоколад - это решение всех его проблем. Жизнь бывает, и кофе помогает.



