Как отключить клавиатуру ноутбука в Windows 10
Разное / / August 04, 2021
Рекламные объявления
В этом руководстве мы покажем вам, как отключить клавиатуру ноутбука в Windows 10. Что касается причин для выполнения вышеупомянутой задачи, то их может быть довольно много. Например, если одна из клавиш на клавиатуре Застревает тогда он будет непрерывно выполнять связанные с ним действия. Точно так же, если вы предпочитаете использовать внешнюю USB-клавиатуру, то можете подумать об отключении этой встроенной клавиатуры. В связи с этим есть несколько подходов, которые вы можете использовать.
Самый простой из них - отключить или удалить драйверы клавиатуры. Однако это может не сработать для всех, поскольку после перезагрузки компьютера система может переустановить драйверы. В этом случае вы можете отключить автоматическую установку драйвера клавиатуры через редактор групповой политики. В этом руководстве мы поделимся инструкциями для обоих этих методов. Итак, без лишних слов, давайте перейдем к руководству по отключению клавиатуры ноутбука в Windows 10.

Как отключить клавиатуру ноутбука в Windows 10
Помимо двух методов, которые мы обсуждали выше, есть еще один, с которым вы могли столкнуться. Он включает установку несовместимого драйвера клавиатуры, чтобы ваша клавиатура стала непригодной для использования. Мы настоятельно не рекомендуем пробовать его, так как это может причинить больше вреда, чем можно себе представить. В некоторых случаях это может даже привести к проблемам с синим экраном смерти. Так что этого следует избегать любой ценой. Чтобы отключить клавиатуру ноутбука в Windows 10, вам следует придерживаться только двух упомянутых ниже методов.
Рекламные объявления
Метод 1: отключить или удалить драйверы клавиатуры
Прежде всего, вам следует попробовать отключить драйверы. Однако, если эта опция была неактивна, вам следует выбрать путь удаления. Вот необходимые инструкции для них обоих:
- Щелкните правой кнопкой мыши значок Windows на панели задач и выберите в меню «Диспетчер устройств».
- Разверните раздел «Клавиатура», щелкнув по нему.
- Затем щелкните правой кнопкой мыши имя своей клавиатуры (Стандартная клавиатура PS / 2) и выберите параметр «Отключить устройство».

- Ответьте утвердительно в появившемся диалоговом окне подтверждения и дождитесь завершения процесса.
- Однако, если параметр «Отключить» отсутствует, выберите параметр «Удалить устройство» и следуйте инструкциям по удалению драйверов.
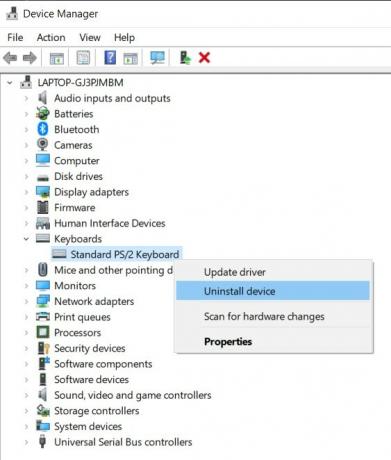
Как только это будет сделано, перезагрузите компьютер и проверьте, смогли ли вы отключить клавиатуру ноутбука в Windows 10 или нет. Если ответ отрицательный, то причина в том, что на вашем ПК должны быть автоматически переустановлены драйверы при следующей загрузке. Итак, вы знаете, что нужно перейти к следующему разделу, чтобы отключить это автоматическое обновление драйверов клавиатуры и, следовательно, отключить клавиатуру ноутбука Windows 10.
Метод 2: отключить автоматическую установку драйвера клавиатуры
Прежде чем мы перейдем к шагам, вам нужно получить идентификатор оборудования вашей клавиатуры. Как только это будет сделано, мы проинформируем редактор локальной групповой политики, чтобы запретить Windows автоматическую установку драйвера для любого устройства, которое соответствует вышеуказанному идентификатору оборудования. Вот как это можно было сделать:
- Перейдите в меню Пуск и найдите Диспетчер устройств.
- Теперь разверните раздел «Клавиатура», щелкнув по нему.
- Затем щелкните правой кнопкой мыши имя клавиатуры (Стандартная клавиатура PS / 2) и выберите «Свойства».
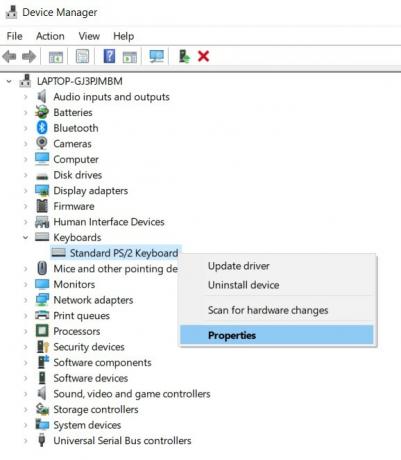
- Перейдите на вкладку «Сведения», щелкните раздел «Свойства» и выберите «Идентификаторы оборудования» в раскрывающемся меню.
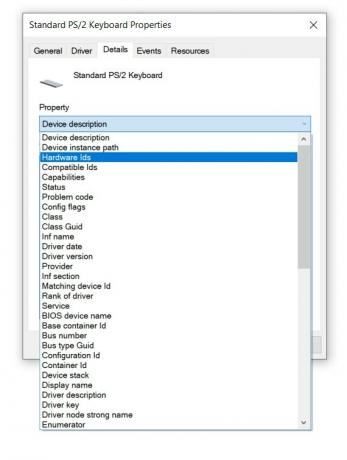
- Теперь вы увидите три разных идентификатора, скопируйте первый. Используя этот идентификатор, мы собираемся отключить клавиатуру ноутбука Windows 10.
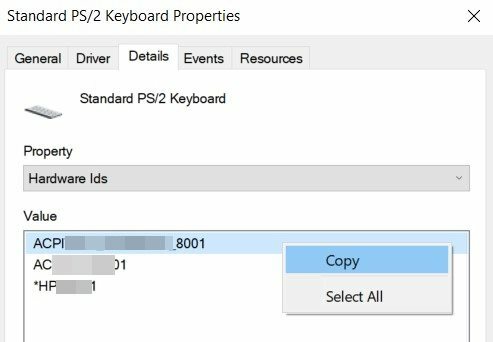
- Теперь используйте сочетания клавиш Windows + R, чтобы открыть диалоговое окно «Выполнить». Введите gpedit.msc и нажмите Enter.
- Откроется редактор групповой политики. Выберите Конфигурация компьютера в левой строке меню.
- Затем перейдите в Административные шаблоны> Система> Установка устройства> Ограничения установки устройства.
- В разделе «Ограничения установки устройств» щелкните правой кнопкой мыши Запретить установку устройств, соответствующих любому из этих идентификаторов экземпляров устройства, и выберите «Изменить».
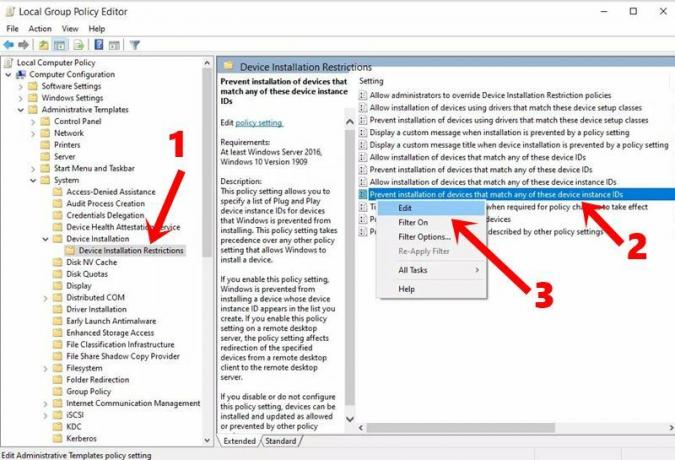
- Затем выберите параметр «Включено» и нажмите «Показать». Теперь вставьте идентификатор оборудования клавиатуры, который вы скопировали в STEP, в это поле Value и нажмите OK.
- Как только это будет сделано, перейдите в Диспетчер устройств и разверните раздел клавиатуры.
- Щелкните правой кнопкой мыши Стандартная клавиатура PS / 2 и выберите Удалить устройство.

- Подождите, пока процесс завершится, и как только это будет сделано, перезагрузите компьютер. На этот раз драйверы клавиатуры не будут установлены автоматически при загрузке ПК и отключении подставки для клавиатуры.
На этом мы завершаем руководство по отключению клавиатуры ноутбука в Windows 10. Мы разделили два разных метода для одного и того же. Вам следует переходить к методу редактора локальной групповой политики только в том случае, если опция «Удалить устройство» не дает никаких результатов. На этой ноте, вот некоторые Советы и хитрости iPhone, Советы и хитрости для ПК, а также Советы и хитрости для Android что вам тоже стоит проверить.



