Как автоматически перемещать электронные письма в папку в Outlook
Разное / / August 04, 2021
Рекламные объявления
Это раздражает, когда важные электронные письма от вашего начальника теряются в куче новых писем. Вы можете каждый раз искать в почтовом ящике, пытаясь найти это конкретное письмо. Но есть другой способ сделать это без ручной работы. Поскольку это автоматизированный процесс, он экономит время. Следовательно, это поможет вам использовать это время для другой продуктивной работы.
Хотя эта статья о создании правил, которые перемещают ваши письма в желаемое место на основе указанного критериев, поэтому в этой статье давайте посмотрим, как создавать правила и автоматически перемещать определенные электронные письма в папку в Outlook.
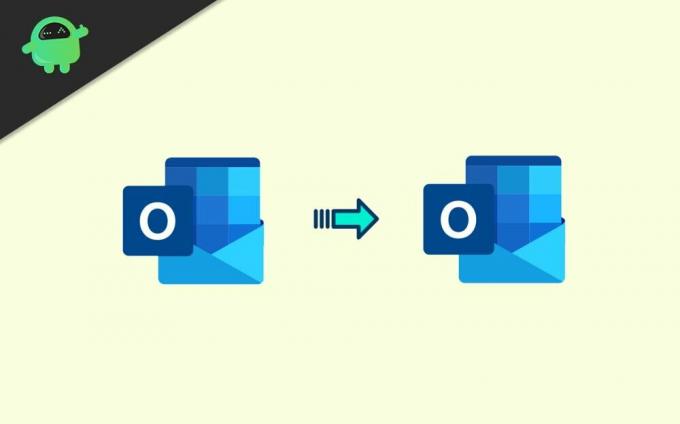
Содержание
-
1 Как автоматически перемещать электронные письма в папку в Outlook?
- 1.1 Пользовательские правила
- 2 Для Outlook Web
- 3 Вывод
Как автоматически перемещать электронные письма в папку в Outlook?
Чтобы использовать такие функции, как автоматическое перемещение писем в папку в Outlook, вам необходимо создать некоторые правила. Итак, давайте посмотрим, как создавать правила для самых последних используемых версий Microsoft Outlook.
Рекламные объявления
- Сначала откройте письмо от отправителя, которого вы хотите переместить автоматически.
- Открой Сообщения вкладка и нажмите Правила а затем нажмите на Создать правило.

- Выберите критерии, которым должны соответствовать. Например, вы можете указать «Тема содержит " и укажите слова, которые должны совпадать.
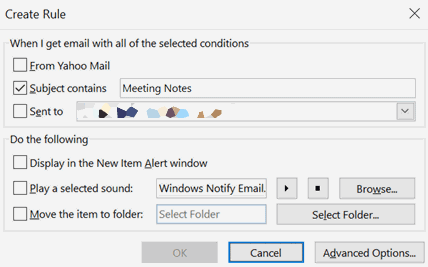
- Под "Сделайте следующее: " Выбрать «Переместить элемент в папку» и выберите папку, в которую вы хотите переместить эти электронные письма.
С этого момента, если вы получаете электронные письма от отправителя, соответствующего критериям, это правило будет автоматически перемещать почту в папку. Кроме того, вы можете выбрать применить его правила к существующим письмам в папке «Входящие» при следующем запросе.
Пользовательские правила
Помимо правил для отправителя, вы также можете установить некоторые собственные правила. Например, если вы получаете электронные письма от сотрудников отдела продаж, вы можете настроить автоматическое перемещение в папку «Продажи». Для этого
- открыто Дом > Правила и выберите Управление правилами и предупреждениями.
- Теперь в Списке правил нажмите Новое правило.
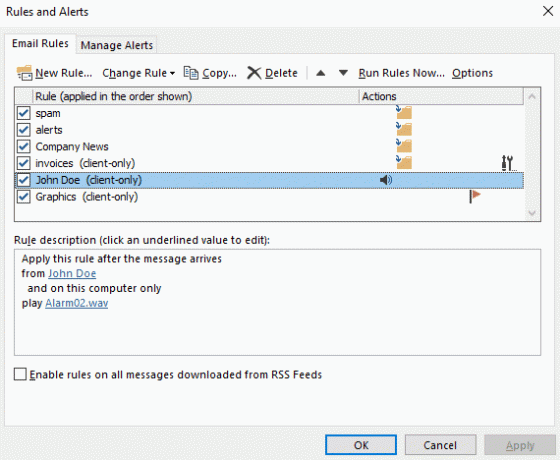
- Теперь в мастере правил вы можете выбрать существующие шаблоны, которые также очень полезны. Однако вы можете установить новое правило с нуля, если вам нужно очень сложное правило.

- В этом случае давайте выберем один в Категория "Оставайтесь организованными". Затем укажите свои критерии и целевую папку.
(Заметка: для редактирования значений щелкните выделенный текст и введите значение на шаге 2. Картинка выше представляет только концепцию.) - Сохраните правило и, если необходимо, примените его сейчас для организации существующих писем.
Это оно. Вы можете перемещать электронные письма в указанную папку, используя эти правила.
Для Outlook Web
Так что, если вы используете Outlook в Интернете? Настройки также аналогичны, но способ доступа к настройкам меняется в веб-версиях.
- Открой Настройки на экране и нажмите Просмотреть все настройки Outlook.

- Теперь нажмите на Правила под Почта варианты и нажмите на Новое правило чтобы добавить новое правило.
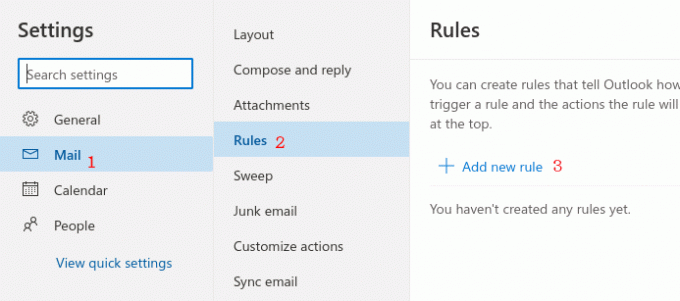
- Задайте правило в этом окне с помощью настроек.> Сначала задайте имя для этого нового правила, чтобы идентифицировать его позже.
> Затем нажмите на условие и выберите условие, которое вы собираетесь установить для этого нового правила. Здесь я хочу переместить сеть от определенных отправителей. Поэтому я выбираю «От» и указываю эти имена или адреса электронной почты.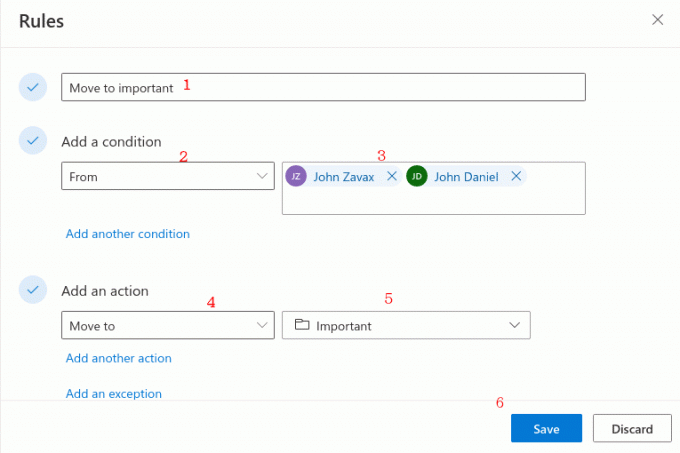 > Наконец, укажите здесь действие, которое нужно выполнить. В этом примере я перемещаю эти электронные письма в папку (с названием «Важно»).
> Наконец, укажите здесь действие, которое нужно выполнить. В этом примере я перемещаю эти электронные письма в папку (с названием «Важно»).
Вывод
Вот как вы можете автоматически перемещать электронные письма в определенную папку. Эти шаги просты и очень полезны для повышения производительности. Так что, если ваша организация использует Outlook, этот конкретный параметр поможет вам очень эффективно управлять электронной почтой и упорядочивать ее.
Рекламные объявления
Выбор редактора:
- Как исправить ответ сервера: 421 не удается подключиться к серверу SMT / SMTP?
- Лучшие сочетания клавиш Outlook для Windows и Mac
- Apple Mail против Outlook: какое приложение электронной почты лучше для macOS?
- Как исправить код ошибки: 0x800CCC6F при отправке электронной почты из Outlook?
- Исправить ошибку Outlook 0x800CCCDD. Ваш IMAP-сервер закрыл соединение?
Рахул изучает информатику и проявляет огромный интерес к темам, связанным с технологиями и криптовалютами. Большую часть времени он пишет, слушает музыку или путешествует по незнакомым местам. Он считает, что шоколад - это решение всех его проблем. Жизнь бывает, и кофе помогает.



