Как включить историю буфера обмена на Chromebook?
Разное / / August 04, 2021
Рекламные объявления
С каждым обновлением Chromebook мы получаем все больше и больше функций, похожих на настольные. Изначально Chromebook создавался как устройство, предназначенное для легкой работы в офисе или учебы, если вы не хотите постоянно носить с собой в сумке дорогой ноутбук. С каждым обновлением программного обеспечения мы видим особенности, которые сокращают границы между Chromebook и ноутбуком с Windows.
Одна из таких функций, которая может пригодиться во многих ситуациях, - это история буфера обмена. Вы можете выбрать несколько изображений и текстов и открыть историю буфера обмена, чтобы переместить их или скопировать в другое место. Вы можете переместить или скопировать не только последний скопированный файл или текст. Вы также можете перемещать старые файлы или контент. И все это возможно, если у вас есть доступ к истории буфера обмена. Так как же включить историю буфера обмена в Chromebook? Давайте узнаем в этой статье.
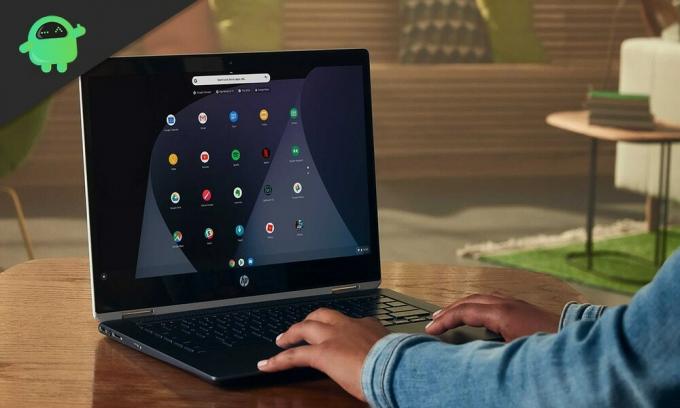
Как включить историю буфера обмена в Chromebook?
Чтобы включить и использовать функцию истории буфера обмена, вам необходимо убедиться, что ваш Chromebook работает на Chrome OS 86 (стабильная версия) или более поздней версии. И неважно, какой у вас Chromebook, выпущенный школой, или обычный. Если у вас установлена Chrome OS 86 или более поздняя версия, вы можете использовать функцию истории буфера обмена.
Рекламные объявления
Чтобы включить историю буфера обмена в Chromebook, вам необходимо вручную включить эту функцию, перейдя в раздел флажков Chrome.
- Сначала откройте «chrome: // flags» в Chrome.
- Затем введите здесь в строке поиска слово «буфер обмена».
- В результатах вы увидите параметр «Эксперимент по повышению производительности: включить расширенный буфер обмена». Рядом с ним есть раскрывающийся список. Щелкните по нему и в раскрывающемся меню выберите параметр «Включено».
- Пока что вы можете использовать историю буфера обмена только для текста. Вы также должны включить поддержку изображений из флагов. Для этого в «chrome: // flags» выполните поиск «копировать изображения», и появится опция «Включить копирование изображений из файлового приложения». Здесь вы также должны выбрать опцию Enabled из раскрывающегося меню.
- Теперь перейдите в то место, куда вы хотите вставить текстовый или графический файл, и нажмите сочетание клавиш Search + V. Это вызовет окно истории буфера обмена. В качестве альтернативы вы даже можете щелкнуть правой кнопкой мыши место назначения и выбрать параметр «Буфер обмена». Это также вызовет окно буфера обмена, и затем вы можете выбрать, какой текстовый или графический файл вы хотите копия.
Что-то еще может пригодиться, когда дело доходит до истории буфера обмена или информации буфера обмена в целом. Chromebook полностью совместим с устройством Android, и при желании вы даже можете отправить информацию из буфера обмена на Android всего за несколько кликов.
- Снова откройте «chrome: // flags» в Chrome.
- Затем найдите здесь в строке поиска «Включить общий доступ».
- В результатах вы увидите параметр «Включить обработку сигналов функции общего буфера обмена». Рядом с ним есть раскрывающийся список. Щелкните по нему и в раскрывающемся меню выберите параметр «Включено».
- Теперь выберите любой текст в Chromebook и щелкните его правой кнопкой мыши. Здесь вы увидите опцию «Копировать на телефон Android». Щелчок по нему отправит выбранные данные текстового буфера обмена на ваш смартфон Android. Вы даже получите уведомление об этом на свой смартфон Android.
Вот как вы можете получить доступ к истории буфера обмена на Chromebook и даже поделиться ею, если это необходимо. Но это новое дополнение к Chrome OS, поэтому есть еще несколько недостатков. Главный из них - это ограничения доступа к истории. На данный момент можно открыть историю буфера обмена только для пяти элементов. Не более того. Действительно, в будущем мы увидим несколько вариантов, но на данный момент предлагается только пять.
Итак, это все о включении и использовании функции истории буфера обмена на вашем Chromebook. Если у вас есть какие-либо вопросы или вопросы по этому руководству, оставьте комментарий ниже, и мы свяжемся с вами. Также не забудьте ознакомиться с другими нашими статьями о Советы и хитрости iPhone,Советы и хитрости для Android, Советы и хитрости для ПКи многое другое для получения дополнительной полезной информации.
Техно-фанат, который любит новые гаджеты и всегда хочет знать о последних играх и обо всем, что происходит в мире технологий и вокруг него. У него огромный интерес к Android и потоковым устройствам.



