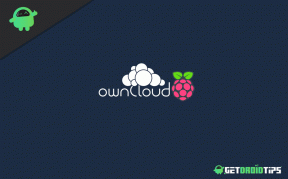Включение и настройка шифрования BitLocker в Windows 10
Разное / / August 04, 2021
Рекламные объявления
Шифрование всего тома BitLocker предназначен для защиты данных, обеспечивая шифрование всего жесткого диска для повышения безопасности. Это алгоритм шифрования AES, основанный на цепочке блоков шифров или режиме XTS с ключом 128 или 256 бит.
Bitlocker защищает ваш компьютер от несанкционированного доступа со стороны третьих поставщиков, у которых нет никакой информации об учетных данных вашего аккаунта или ключе дешифрования. Сегодня у нас есть руководство по включению и настройке шифрования BitLocker в Windows 10? Так что, не теряя впустую, приступим.
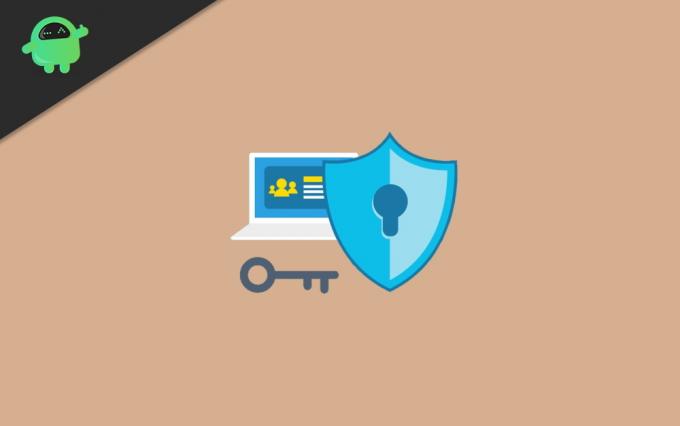
Содержание
-
1 Включение и настройка шифрования BitLocker в Windows 10
- 1.1 Системные требования для Bitlocker
- 1.2 Включить стандартное шифрование BitLocker
- 1.3 Использовать шифрование устройства Bitlocker
- 2 Вывод
Включение и настройка шифрования BitLocker в Windows 10
BitLocker шифрует весь ваш жесткий диск в системе Windows 10. Он также доступен в других типах операционных систем или версиях Windows, таких как Windows 7, 8, а также на серверах. Единственное отличие состоит в том, что он доступен для версий Windows Pro, Enterprise и Ultimate.
Рекламные объявления
Системные требования для Bitlocker
- Ваше устройство должно иметь доверенный платформенный модуль (TPM) 1.2 или выше.
- При использовании TPM вам также необходимо иметь прошивку BIOS или UEFI, совместимую с Trusted Computing Group (TCG).
- BIOS или UEFI формируют цепочку доверия для предзагрузки операционной системы.
- Кроме того, микропрограмма системного BIOS или UEFI должна поддерживать USB-накопитель.
- Ваш жесткий диск должен содержать как минимум два раздела.
- Держите устройство подключенным к сети с помощью шнура питания и убедитесь, что у вас достаточно аккумулятора на все процесс, потому что это трудоемкий процесс и, в зависимости от ваших данных и размера, может занять очень много времени время.
Шаги по включению шифрования устройства с помощью Bitlocker в Windows 10:
Войдите в систему с учетной записью администратора в версии Windows 10 Pro. Если у вас Windows 10 Домашняя версия, вы не сможете использовать BitLocker.
Теперь переходим к кнопке Пуск. Откройте Настройки, и там вы увидите опцию «Обновление и безопасность», нажмите на нее.
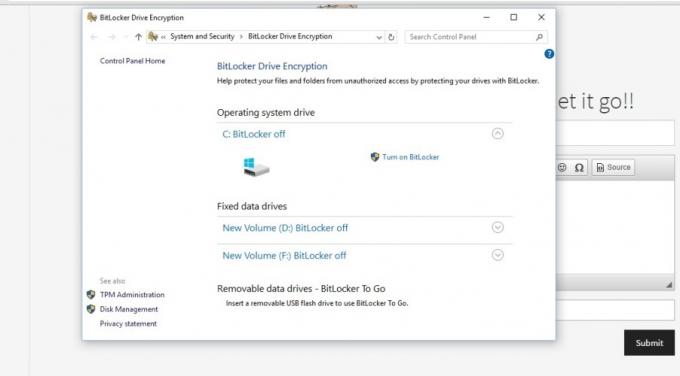
Нажмите на шифрование устройства. Если опции шифрования устройства не должно быть, значит, она недоступна. Тогда вы сможете использовать вместо этого стандартное шифрование BitLocker.
Рекламные объявления
Вам необходимо открыть настройки шифрования устройства. Если вы видите, что шифрование устройства отключено, включите его.
Включить стандартное шифрование BitLocker
Откройте свою систему с учетной записью администратора.
Перейдите на панель задач и выполните поиск Управление BitLocker, а затем выберите его из списка, отображаемого после поиска.
Теперь в разделе «Шифрование диска BitLocker» нажмите «Управление BitLocker».
Рекламные объявления
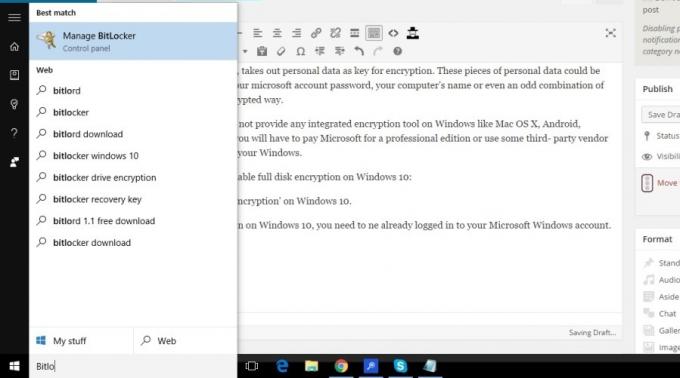
Нажмите на включение BitLocker и внимательно следуйте инструкциям.
Если этот параметр недоступен в списке в разделе «Система и безопасность», это означает, что он недоступен в вашей версии Windows.
Использовать шифрование устройства Bitlocker
Шифрование устройства доступно в Windows 10 Pro, Enterprise или Education, и если вы хотите знать, можете ли вы использовать шифрование устройства или нет, следуйте приведенной ниже процедуре:
- В строке поиска введите Системную информацию, затем щелкните ее правой кнопкой мыши и запустите от имени администратора.
- Или другой вариант: нажмите кнопку Windows на клавиатуре, а затем найдите Инструменты администратора Windows, в которых вы найдете параметр «Информация о системе».
- Теперь вы увидите опцию «Поддержка шифрования устройства» в нижней части окна «Информация о системе».
- Если вы выбрали вариант, Соответствует предварительным требованиям, что означает, что ваше устройство поддерживает шифрование устройства.
- А если нет, тогда вам придется использовать стандартное шифрование BitLocker.
Вывод
Включение BitLocker позволяет разблокировать устройство с помощью физического USB-ключа вместо старого пароля. Если вы включите шифрование диска BitLocker на основном жестком диске, вы получите дополнительные дополнительные параметры, такие как приостановленная защита, резервное копирование ключа восстановления, изменение пароля, удаление пароля, выключение BitLocker.
Выбор редактора:
- Как отключить Hyper-Threading на вашем ПК?
- Подключите Google Диск и Dropbox к Todoist
- Как записать игровой процесс на ПК с NVIDIA ShadowPlay
- Как найти модель вашей материнской платы на компьютере с Windows
- Обновление Windows 10 за октябрь 2020 года: как установить или удалить
Рахул изучает информатику и проявляет огромный интерес к темам, связанным с технологиями и криптовалютами. Большую часть времени он пишет, слушает музыку или путешествует по незнакомым местам. Он считает, что шоколад - это решение всех его проблем. Жизнь бывает, и кофе помогает.