Как восстановить заводские настройки Chromebook
Разное / / August 04, 2021
Рекламные объявления
Powerwash ваш Chromebook, помните вы свой пароль или нет. Сброс к заводским настройкам - лучший вариант, если вам нужно восстановить настройки Chromebook по умолчанию и полностью удалить все данные ваших пользователей.
В этой статье мы покажем вам, как сбросить Chromebook до заводских настроек по умолчанию. Это простая процедура. Убедитесь, что у вас есть полная резервная копия файлов, хранящихся на вашем Chromebook. Это особенно полезно для тех, кто хочет стереть все данные перед перепродажей Chromebook. Итак, без лишних слов, давайте начнем с нашего полного руководства.

Содержание
-
1 Как восстановить заводские настройки Chromebook
- 1.1 Метод 1. Самый простой способ восстановить заводские настройки Chromebook
- 1.2 Метод 2: восстановление заводских настроек без пароля
- 1.3 Метод 3: полный сброс с использованием режима восстановления
- 2 Вывод
Как восстановить заводские настройки Chromebook
Существует множество методов восстановления заводских настроек Chromebook, но мы обсудим 3 различных метода.
Рекламные объявления
Метод 1. Самый простой способ восстановить заводские настройки Chromebook
Шаг 1: Нажмите на центр уведомлений в правом нижнем углу экрана. Затем откройте настройки.
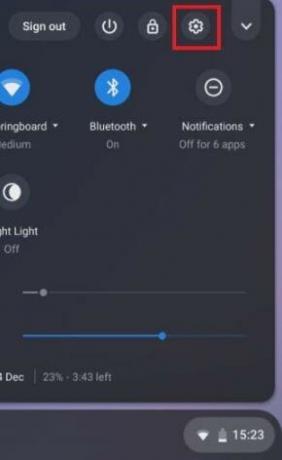
Шаг 2: В левой части окна нажмите «Дополнительно», а затем откройте окно «Сбросить настройки» внизу экрана.
Заметка: Имейте в виду, что перед применением этого метода убедитесь, что уровень заряда батареи составляет не менее 60%.
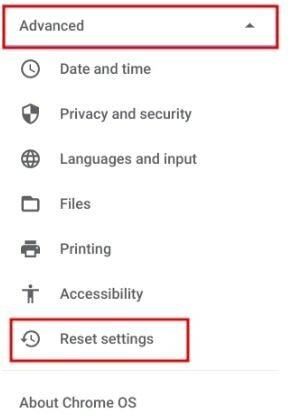
Рекламные объявления
Шаг 3: Теперь в меню Powerwash вы найдете параметр «Сброс». Щелкните по нему и следуйте инструкциям дальше.

Через несколько минут Chromebook восстановит заводские настройки, и вы получите Chromebook как новый.
Метод 2: восстановление заводских настроек без пароля
Что делать, если вы забыли пароль Chromebook, и чтобы использовать Chromebook, вам необходимо сбросить его. Используйте эти уловки быстрого доступа. Откройте Chromebook, войдите в свою учетную запись и нажмите клавиши Ctrl + Alt + Shift + R.
Рекламные объявления

Откроется окно с возможностью сброса. Нажмите Powerwash, а затем нажмите «Сброс». Это оно.
Метод 3: полный сброс с использованием режима восстановления
Это то, что поможет вам, если ваш Chromebook вообще не загружается. Следуйте процедуре полного сброса в режиме восстановления:
- На Chromebook одновременно нажмите и удерживайте кнопку «Обновить» и физическую кнопку питания. Если ваш Chromebook не загружается, подключите его к источнику питания, а затем выполните описанную выше процедуру.
- Откроется экран с отсутствующим / поврежденным Chrome OS. Затем нажмите Ctrl + D, чтобы открыть экран восстановления Chrome. Теперь следуйте инструкциям на экране. Вот и все, и теперь ваш Chromebook успешно прошел аппаратный сброс.
Вывод
Все зависит от вас, с какими проблемами вы сталкиваетесь, выберите метод из статьи. На мой взгляд, первый способ - самый простой и понятный способ сбросить настройки Chromebook до заводских. Если у вас по-прежнему возникают проблемы с любым из упомянутых методов, прокомментируйте их ниже.
Выбор редактора:
- Как настроить и запустить автономный инструмент OCR на Chromebook
- Введите подстрочный индекс на Chromebook
- Как включить историю буфера обмена на Chromebook?
- Как установить Microsoft Office на Chromebook?
- Запуск приложений Windows 10 на Chromebook с помощью Wine 5.0: подробное руководство
Рахул - студент, изучающий информатику, с огромным интересом к области технологий и криптовалюты. Большую часть своего времени он пишет, слушает музыку или путешествует по незаметным местам. Он считает, что шоколад - это решение всех его проблем. Жизнь случается, и кофе помогает.



![Как войти в режим восстановления на Vernee Thor E [Stock и Custom]](/f/51a7b9448b555d23b3f2d97d464a7ed7.jpg?width=288&height=384)