Как удалить все фотографии из iCloud
Разное / / August 04, 2021
Рекламные объявления
Apple Inc. предоставляет службу хранения iCloud, которая автоматически выполняет резервное копирование всей вашей библиотеки фотографий в облако. Но если вы исчерпаете лимит хранилища, постоянный поток уведомлений и предупреждений может разочаровать. Поэтому, чтобы избежать такой ситуации, вы удаляете все свои фотографии из iCloud.
Служба iCloud включена на вашем устройстве по умолчанию, и Apple предоставляет вам только 5 ГБ для бесплатного хранения iCloud, чего недостаточно. Вы можете отключить эту услугу в меню настроек. Но если он включен, он автоматически сделает резервную копию всех ваших фотографий в iCloud.
Если вы страдаете от постоянных уведомлений о рекламных предложениях о переполнении хранилища iCloud, то это лучшее решение. Поскольку ваши фотографии на iPhone могут занимать много места, и ограниченные 5 ГБ памяти не помогут. Итак, вот как вы можете удалить все свои фотографии из iCloud.
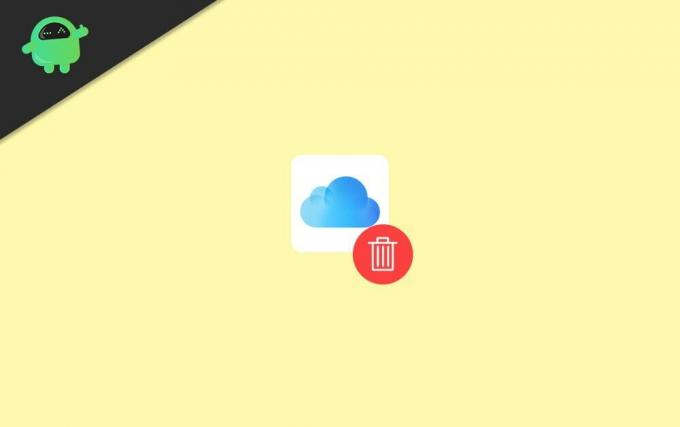
Рекламные объявления
Содержание
-
1 Как удалить все фотографии из iCloud?
- 1.1 Метод 1: с вашего iPhone
- 1.2 Метод 2: из вашей учетной записи iCloud
- 1.3 Метод 3: из системных настроек Mac
- 1.4 Метод 4: из приложения Mac Photos
- 2 Вывод
Как удалить все фотографии из iCloud?
Чтобы удалить все свои фотографии из iCloud, вы можете использовать свой iPhone, Mac или использовать свою учетную запись iCloud в Интернете.
Метод 1: с вашего iPhone
Если вы хотите удалить фотографии из iCloud, один из самых простых способов сделать это - удалить их напрямую из фотогалереи на вашем iPhone. Для этого необходимо убедиться, что ваша фотогалерея iCloud включена. Помните, что это сравнительно удалит фотографии с других ваших гаджетов Apple.
Откройте свой iPhone и нажмите на настройки. Теперь щелкните свой Apple ID.

В следующем окне вы увидите список из этого касания в iCloud.
Рекламные объявления
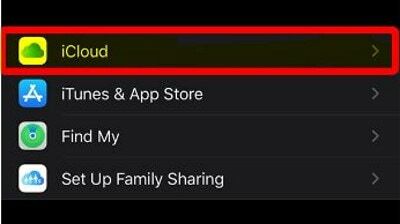
Теперь нажмите «Управление хранилищем», и вы получите всю информацию о хранилище с помощью гистограммы.
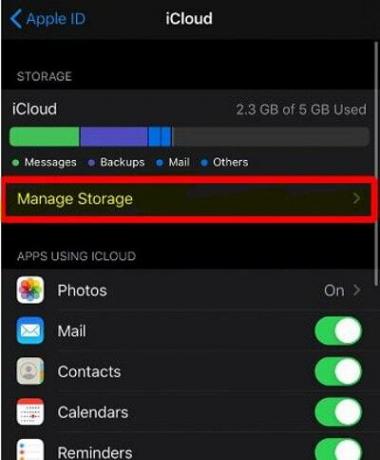
Затем нажмите на Фото.
Рекламные объявления
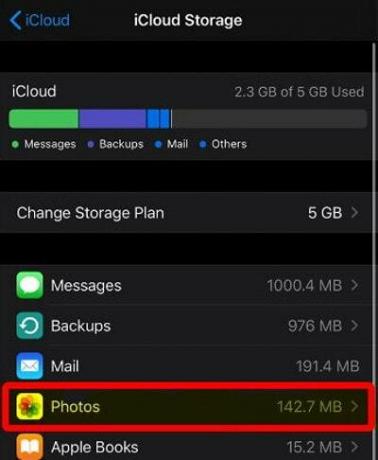
Теперь вам нужно просто нажать «Отключить» и «Удалить».

Этот шаг отключит синхронизацию ваших фотографий с вашей учетной записью iCloud.

Наконец, просто нажмите на Удалить фото и видео. Это приведет к удалению всех ваших фото и видео в iCloud.
Метод 2: из вашей учетной записи iCloud
Если вы не знаете, как удалить все фотографии, хранящиеся в iCloud, откройте свой любимый веб-браузер. Теперь найдите icloud.com в строке поиска вашего браузера.
Войдите в систему, указав свои учетные данные Apple. Вы можете пройти двухэтапную аутентификацию, чтобы войти в свою учетную запись Apple.

Теперь нажмите «Фотографии», и из фотографий вы можете выбрать, хотите ли вы удалять фотографии: мгновенно или просмотреть фотографии.

Выберите элементы, которые вы хотите удалить, или чтобы выбрать все фотографии, просто нажмите клавишу Command + A на Windows или Mac. Теперь, после выбора фотографий, вы увидите значок корзины в правом верхнем углу экрана, нажмите на него.

Нажмите на появившийся значок удаления.

Теперь, чтобы полностью удалить ваши данные, перейдите в ваш недавно удаленный альбом. Вы можете легко найти его в левой части меню фотографий iCloud в разделе «Библиотека».
Затем появляется всплывающее окно с предупреждением и просит вас подтвердить свое действие, когда вы нажимаете кнопку «Удалить все».
Метод 3: из системных настроек Mac
На Mac вы можете удалять фотографии iCloud с каждого подключенного устройства одновременно. Вышеупомянутое, это наиболее доступный способ сделать это, поскольку он позволяет использовать преимущества экосистемы Apple. Следуйте приведенной ниже процедуре, чтобы удалить свои фотографии из iCloud:
Зайдите в системные настройки, и откроется окно, как показано на картинке. После этого нажмите Apple ID.

Нажмите на Управление
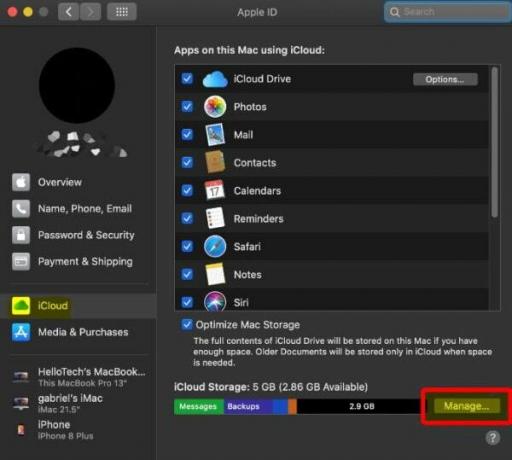
Нажмите на фотографии слева под окном управления. Теперь вы увидите информацию о видео и фотографиях, хранящихся в вашей учетной записи iCloud, и о том, сколько места они использовали.
Затем нажмите «Выключить» и «Удалить».

Последний и последний шаг - нажать на Удалить. Помните, что при этом ваши фотографии перестанут сохраняться в вашей учетной записи iCloud.
Метод 4: из приложения Mac Photos
- На рабочем столе откройте приложение «Фото».
- Нажмите на фотографии в разделе «Библиотека».
- Выберите фотографии одну за другой или нажмите клавиши Command + A на клавиатуре.
- Теперь нажмите клавишу удаления на клавиатуре.
- Нажмите кнопку удаления в появившемся диалоговом окне. Теперь перейдите к недавно удаленной папке, затем нажмите Удалить все, а затем удалите из всплывающего меню.
Заметка: Чтобы избежать такой ситуации в будущем, мы предлагаем вам отключить автоматическое резервное копирование ваших фотографий.
Вывод
Удаление ваших данных из хранилища iCloud станет более простой задачей, если вы будете следовать любому из методов, упомянутых в этой статье. Если вы не хотите удалять свои данные, приобретите дополнительное хранилище iCloud. Это все, что у нас есть для вас. Надеемся, это руководство вам помогло.
Выбор редактора:
- Как восстановить удаленные фотографии и видео на iCloud.com?
- Как отменить тарифный план iCloud без iPhone
- Поделиться календарем iCloud на iPhone и iPad?
- Лучшие приложения для чтения новостей RSS для Android и iPhone
- Виджет погоды для iOS показывает неверное местоположение | Как исправить?
Рахул изучает информатику и проявляет огромный интерес к темам, связанным с технологиями и криптовалютами. Большую часть времени он пишет, слушает музыку или путешествует по незнакомым местам. Он считает, что шоколад - это решение всех его проблем. Жизнь случается, и кофе помогает.



