Как изменить свое имя в увеличенном масштабе
Разное / / August 04, 2021
Рекламные объявления
Zoom - это программное обеспечение для онлайн-встреч и конференций, используемое многими людьми по всему миру для личной и офисной работы. Многие компании используют Zoom для своих решений для онлайн-встреч, если они не являются клиентами G Suite или Office 365, потому что они предоставляют свои собственные решения для онлайн-встреч. И в большинстве случаев профили масштабирования, созданные компаниями, имеют регистрационные номера компаний или идентификатор сотрудника в качестве имен, которые пользователи могут изменить позже в настройках масштабирования.
Предположим, вы являетесь пользователем Zoom, и компания создала для вас профиль Zoom от вашего имени. Теперь вы хотите персонализировать учетную запись, добавив изображение или изменив свое имя пользователя. Что ж, вы можете сделать это сами, и если вам интересно, как вы попали в нужное место. Потому что в этой статье мы собираемся объяснить, как вы можете изменить свое имя в Zoom как в настольных, так и в мобильных приложениях.

Как изменить свое имя на сайте Zoom
Выполните следующие действия, чтобы изменить свое имя в Zoom для ПК.
Рекламные объявления
Откройте веб-сайт Zoom и войдите в свою учетную запись, используя свои учетные данные.

Теперь позвольте загрузиться домашней странице Zoom.
На странице профиля нажмите «Изменить» рядом со своим именем.
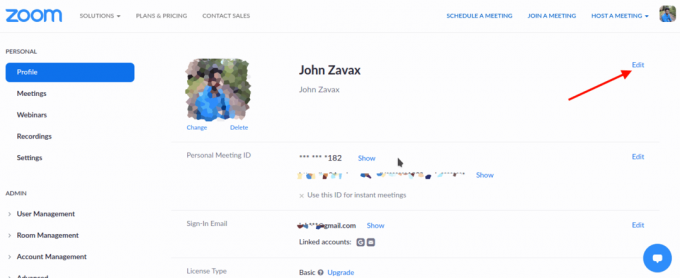
Теперь, когда загружается страница редактирования, щелкните по той части имени, которую вы хотите изменить (имя или фамилия).
Рекламные объявления
Отредактируйте и измените его на то, на что хотите.
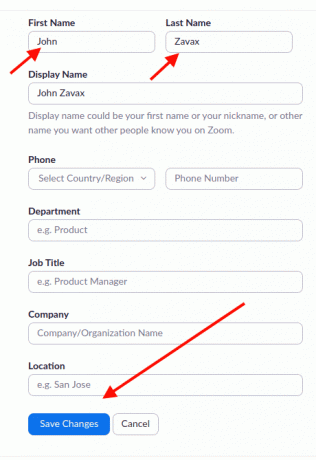
Наконец, прокрутите вниз и нажмите Сохранить изменения.
Рекламные объявления
После этого ваше имя будет изменено на то, на что вы его изменили.
Изменение имени в приложении Zoom
Вы также можете изменить свое имя в приложении Zoom, если используете его на своем смартфоне. Для этого выполните следующие действия:
Откройте приложение Zoom на своем устройстве и при необходимости войдите в систему.

Теперь нажмите на значок настроек (значок шестеренки).

Нажмите на имя своей учетной записи, чтобы изменить свой профиль.
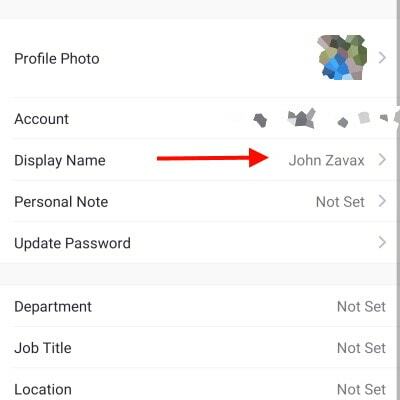
Теперь нажмите на Отображаемое имя, чтобы изменить свое имя.
Введите желаемое имя в соответствующее поле. (Имя и фамилия).

Наконец, нажмите «Сохранить», чтобы сохранить изменения.
Это оно. Теперь ваше имя будет изменено, и с этого момента ваше новое имя будет отображаться на собраниях.
Заметка: Вышеупомянутый метод также может быть полезен для изменения любой информации в вашем профиле Zoom. Так что просто нажмите на то, что вам нужно изменить, введите новую информацию и нажмите «Сохранить». Это оно.
Заключение
Итак, это все. Вот как вы можете изменить свое имя в Zoom для ПК или в мобильном приложении. Интерфейс мобильного приложения очень похож на Android и iOS. Таким образом, вы можете выполнить одни и те же действия независимо от операционной системы вашего мобильного устройства. На самом деле довольно удивительно, что этот метод очень прост и удобен для пользователя, если сравнивать его с другими предложениями, например, с MS Teams. Потому что ими управляет ваша организация, и вы просто не можете изменить свое имя.
Выбор редактора:
- Как сделать голос за кадром как профессионал в Zoom Meeting
- Устранение проблемы с черным экраном Zoom на вашем ПК
- Как использовать Spotify в компьютерных играх на Windows 10
- Принудительно остановить масштабирование при использовании микрофона постоянно
- Включить сквозное шифрование при Zoom
Рахул изучает информатику и проявляет огромный интерес к темам, связанным с технологиями и криптовалютами. Большую часть своего времени он пишет, слушает музыку или путешествует по незнакомым местам. Он считает, что шоколад - это решение всех его проблем. Жизнь случается, и кофе помогает.

![Скачать Установите прошивку PRA-LX1 для Huawei P8 Lite 2017 B200 Nougat [Европа]](/f/104e76aeb8f5a2d18c5cdadaa802b057.jpg?width=288&height=384)
![Как установить Stock ROM на Symphony i68 [файл прошивки]](/f/22903df7849cad913269bcbce3d37e51.jpg?width=288&height=384)
