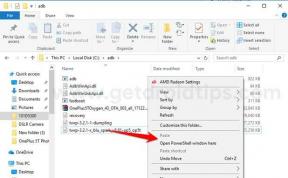Как оптимизировать панель управления Nvidia для игр и производительности
Разное / / August 04, 2021
Рекламные объявления
В этом руководстве мы покажем вам шаги по оптимизации панели управления Nvidia для игр и производительности. Этот служебный инструмент предоставляет пользователю платформу для настройки графических свойств в соответствии с требованиями. Есть довольно много функций, которые могут пригодиться для улучшения разрешения, скорости и количества кадров в секунду в игре. Аналогичным образом, с помощью Ambient Occlusion, Anti-aliasing, Vertical Sync и Texture Filtering вы могли дополнительно импровизировать с визуальными эффектами.
Все эти функции в сочетании с управлением дисплеем, приложениями и игровыми функциями являются для геймеров вишенкой на торте. Однако с таким обилием наборов функций и терминов, как Multi-Frame Sampled AA и CUDA GPU, некоторые пользователи не уверены, какие параметры нужно настроить и как. Что ж, если вы тоже разделяете эти мысли, то это руководство поможет вам. В этом руководстве мы покажем вам, как оптимизировать панель управления Nvidia для игр и повышения производительности. Следуйте подробным инструкциям.

Содержание
-
1 Как оптимизировать панель управления Nvidia для игр и производительности
- 1.1 Окружающая окклюзия
- 1.2 Сглаживание FXAA
- 1.3 Графические процессоры CUDA
- 1.4 Факторы DSR
- 1.5 Максимальная частота кадров
- 1.6 Многокадровый выборочный AA
- 1.7 GPU рендеринга OpenGL
- 1.8 Режим управления питанием
- 1.9 Кэш шейдеров
- 1.10 Фильтрация текстур
- 1.11 Вертикальная синхронизация / VSYNC
Как оптимизировать панель управления Nvidia для игр и производительности
Прежде всего, перейдите в меню Пуск и найдите Панель управления Nvidia. Если у вас его еще нет, скачайте и установите его с Веб-сайт Microsoft. После запуска нажмите «Управление настройками 3D» в разделе «Настройки 3D». Теперь вы сможете получить все настройки, которые мы собираемся изменить. Кроме того, предпочтительный графический процессор установлен на автоматический выбор. Вы можете заменить его на свой процессор Nvidia.
Рекламные объявления

Точно так же вверху вы заметите две вкладки - Глобальные настройки и Настройки программы. В этом руководстве основное внимание уделяется первому. Однако, если вы хотите настроить какие-либо параметры только для отдельного приложения / игры, вы можете сделать это, добавив предпочитаемую игру в разделе «Настройки программы». С учетом сказанного, давайте теперь обратим наше внимание на оптимизацию панели управления Nvidia для игр и производительности.
Окружающая окклюзия
Вы можете использовать этот параметр, чтобы включить АО в поддерживаемых играх. После включения этой функции вы можете выбрать настройку SSAO (Окружающая окклюзия экранного пространства), HBAO (Окружающая окклюзия на основе горизонта) или HDAO (Окружающая окклюзия высокой четкости).
Сглаживание FXAA
Проще говоря, сглаживание сглаживает линии, которые выглядят как неровные. Кроме того, вы можете установить для режима сглаживания значение «Управляется приложением», чтобы он точно настраивался в соответствии с требованиями каждого приложения. Что касается настройки сглаживания, не так много игр могут использовать функции сглаживания выборки покрытия (CSAA) или сглаживания с многокадровой выборкой (MFAA). Также есть функция прозрачности сглаживания. Однако рекомендуется не включать его, поскольку обычно это приводит к проблемам с производительностью.
Графические процессоры CUDA
Такие функции, как физическое моделирование PhysX или обработка искусственного интеллекта, могут быть ускорены с помощью графических процессоров CUDA. Это привело бы к значительному повышению производительности в целом.
Рекламные объявления
Факторы DSR
DSR или динамическое суперразрешение - еще одна полезная функция, когда дело доходит до оптимизации панели управления Nvidia. С его помощью вы можете рендерить игру с более высоким разрешением, чем максимальное поддерживаемое разрешение вашего монитора. Изменение масштаба выполняется само по себе, поэтому вам не нужно особо вдаваться в подробности этого аспекта. И поскольку вы включили эту опцию, не забудьте также проверить инструмент Generic DownSampling Tool.
Максимальная частота кадров
Как видно из названия, он контролирует максимальное количество кадров, которое может обработать ваш процессор. Также известная как «Максимальное количество предварительно обработанных кадров», иногда эта функция также может приводить к задержкам ввода, поэтому используйте ее осторожно.
Многокадровый выборочный AA
Если вы не готовы жертвовать производительностью и по-прежнему желаете получить качество сглаживания, подобное MSAA, то лучше всего подойдет Multi-Frame Sampled AA.
GPU рендеринга OpenGL
Следующий совет в этом руководстве по оптимизации панели управления Nvidia связан с играми OpenGL. GPU рендеринга OpenGL определяет, как ему нужно обрабатывать такие игры и приложения, если вы используете два или более GPU Nvidia. Точно так же эта функция может пригодиться, если вы используете два или более двух дисплеев одновременно.
Рекламные объявления
Режим управления питанием
Он состоит из трех вариантов: Оптимальная мощность, Адаптивная и Предпочитаемая максимальная производительность. Кроме того, от пользователя зависит, хочет ли он сбалансированной производительности и заряда аккумулятора или готов склоняться к любой из двух функций. Оптимальная мощность приведет к снижению производительности, в то время как максимальная Perofmrce даст вам лучший опыт за счет батареи. Так что решайте соответственно.
Кэш шейдеров
Кэш шейдеров используется для настройки визуальных эффектов на ходу. Они компилируются и выполняются прямо во время выполнения. Например, если вы перемещаетесь из одного региона в регион, то шейдерный кеш быстро реализует окружающие и поверхностные области. Поскольку это кеш, он сохраняется на вашем компьютере.
Многие пользователи предпочитают удалять эти временные данные. Однако это приведет к тому, что игра настроит среду с нуля, и это может занять некоторое время. Это связано с тем, что вместо использования предварительно скомпилированных сохраненных шейдеров придется создавать их заново. В результате многие пользователи предпочитают оставлять для этого параметра значение «Вкл.».
Фильтрация текстур
В этом домене есть несколько вариантов оптимизации панели управления Nvidia. Например, отключение функции оптимизации анизотропной выборки приведет к получению наивысшего качества изображения. Точно так же вам также следует подумать о том, чтобы установить для параметра Фильтрация текстур отрицательное смещение LOD значение Not Allowed. Затем есть четыре различных качества фильтрации текстур, из которых вы можете выбрать. К ним относятся высокая производительность, производительность, качество и высокое качество. Что ж, все это само по себе говорит само за себя.
Вертикальная синхронизация / VSYNC
Используя эту функцию, вы можете привязать графический процессор к частоте обновления дисплея. В результате вы можете легко снять ограничение FPS, тем самым увеличив производительность. Тем не менее, вам, возможно, придется пройти через «разрывы» и периодические взлеты и падения FPS. Так что, если у вас есть монитор Gsync, лучше пропустить эту функцию.
Итак, это все из этого руководства по шагам по оптимизации панели управления Nvidia для игр и производительности. Помните, что не существует какой-либо универсальной ценности или настройки, которая могла бы работать. Возможно, вам придется настроить его в зависимости от мощности вашего процессора и графического процессора. С учетом сказанного, если у вас есть какие-либо вопросы, дайте нам знать в разделе комментариев ниже. В завершение вот несколько Советы и хитрости iPhone, Советы и хитрости для ПК, и Советы и хитрости для Android которые тоже заслуживают вашего внимания.


![Скачать глобальную стабильную прошивку MIUI 10.2.1.0 для Mi 5S [v10.2.1.0.OAGMIXM]](/f/4fe21858349129772f3e5c47b48edfd9.jpg?width=288&height=384)