Как восстановить пароль PowerPoint в Windows 10
Разное / / August 04, 2021
Рекламные объявления
В настоящее время безопасность имеет большое значение для предотвращения несанкционированного доступа к вашим онлайн-данным и учетным записям. Установлено, что использование пароля является лучшим замком безопасности. Однако запомнить пароль - непростая задача. Что делать, если вы потеряете свой пароль? Чтобы ваши файлы ни в коем случае не потерялись, это руководство поможет вам с альтернативами для защиты или восстановления ваших паролей для PowerPoint без потери данных.
Использование упомянутого программного обеспечения для восстановления, несомненно, поможет вам решить эту проблему. Либо вы получите доступ к вашему .ppt файлу, либо вам нужно будет сбросить пароль. В любом случае вы получите доступ.

Содержание
-
1 Как восстановить пароль PowerPoint в Windows 10
- 1.1 Метод 1. Откройте PPT-файл, защищенный паролем, без пароля с помощью Passper для PowerPoint
- 1.2 Метод 2: открыть PPT-файл, защищенный паролем, без пароля с помощью ключа Windows
- 1.3 Метод 3: открыть PPT-файл, защищенный паролем, без пароля с помощью Stellar Password Recovery
- 1.4 Метод 4: открыть PPT-файл, защищенный паролем, без пароля с помощью PassFab
Как восстановить пароль PowerPoint в Windows 10
Теперь мы обсудим несколько шагов и программное обеспечение, которые помогут вам восстановить пароли PowerPoint в Windows 10. Итак, давайте начнем, не тратя больше времени.
Рекламные объявления
Метод 1. Откройте PPT-файл, защищенный паролем, без пароля с помощью Passper для PowerPoint
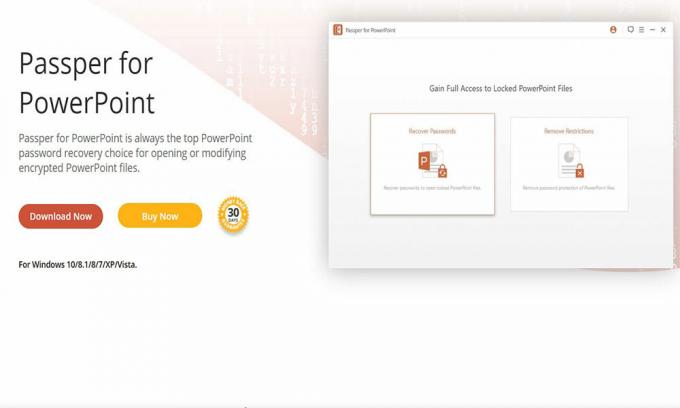
Загрузить и установить Passper для PowerPoint и быстро выполните указанные ниже действия.
Шаг 1: - Запустите приложение и выберите «восстановить пароль» на странице экрана.
Шаг 2: - Нажмите «+» и выберите презентацию PowerPoint, защищенную паролем. После успешного выбора теперь выберите режим восстановления в отображаемом на экране меню.
Шаг 3: - После настройки параметров щелкните правой кнопкой мыши значок «Восстановить»Коробка. Это инициирует действие по восстановлению. После завершения действия восстановления восстановленный пароль будет отображаться на экране в следующем окне. Вы можете либо скопировать, либо сделать снимок восстановленного пароля и использовать его, чтобы распечатать документ.
Рекламные объявления
Метод 2: открыть PPT-файл, защищенный паролем, без пароля с помощью ключа Windows
Это одна из наиболее широко используемых программ для восстановления любого пароля в Windows. Помимо простоты, он совместим со всеми операционными системами Windows, начиная с Windows XP и Windows 10. Работает с флешкой или CD
Шаг 1: - Приобретите программу и установите ее.
Шаг 2: - Создайте загрузочную флешку или компакт-диск для сброса пароля с помощью установочного диска Windows или с ISO-образом.
Шаг 3: - Записать образ ISO на флешку или чистый компакт-диск. После этого разрешите ему доступ к процессу загрузки ПК.
Рекламные объявления
Шаг 4: - Следите за инструкциями, отображаемыми на экране, и, как уже упоминалось, восстановите / сбросьте пароль для защищенных документов.
Шаг 5: -Восстановите презентацию PowerPoint, используя восстановленный пароль.
Метод 3: открыть PPT-файл, защищенный паролем, без пароля с помощью Stellar Password Recovery

Это наиболее систематическая программа для восстановления забытого пароля. Он ищет пароль в других установленных программах, а затем перечисляет их вместе с паролем. У этого приложения будет доступ к сбросу вашего системного пароля при перезагрузке.
В дополнение к вышесказанному, это программное обеспечение может шифровать лицензионные ключи для программного обеспечения, установленного в системе, в целях вашей безопасности в будущем. Он имеет более быстрый алгоритм по сравнению с другим программным обеспечением, доступным на рынке.
Метод 4: открыть PPT-файл, защищенный паролем, без пароля с помощью PassFab

PassFab - это программа, которая может быстро анализировать уровень сложности, а также длину пароля. PassFab может восстанавливать пароли одновременно на множестве систем. Он также дает возможность восстановить или изменить пароль после их обнаружения.
Для шифрования пароля с более высокой скоростью он использует графический процессор (GPU) вместе с центральным процессором (CPU). Он совместим с любой комбинацией оборудования.
Что ж, это все, что у нас есть для восстановления пароля PowerPoint в Windows 10. Надеемся, это руководство вам определенно помогло. Чтобы получать больше игр и других обновлений, подпишитесь на нашу Канал YouTube. Также ознакомьтесь с нашими Руководства по играм, Руководства по Windows, Руководства по социальным сетям, iPhone, и Руководства по Android знать больше.
Анубхав Рой - инженер по информатике, который проявляет огромный интерес к миру компьютеров, Android и других вещей, происходящих в мире информации и технологий. Он обучен машинному обучению, науке о данных и является программистом на языке Python с Django Framework.



