Как быстро удалить временные файлы Windows 10
Разное / / August 04, 2021
Рекламные объявления
Временный файл или временный файл может быть создан автоматически для сохранения информации во время создания или изменения файла в системе. Временные файлы хранят и перемещают данные, управляют настройками, помогают восстанавливать потерянные данные и управлять несколькими пользователями. Хотя большинство временных файлов удаляются после закрытия программы, некоторые временные файлы могут не удаляться автоматически. В этом случае в вашей системе может храниться куча временных файлов в течение определенного периода времени. За Windows 10 системе старые временные файлы могут вызывать множество проблем с производительностью и занимать место в хранилище. Если вы хотите быстро удалить временные файлы Windows 10, следуйте этому полному руководству.
Как уже упоминалось, куча уже сохраненных временных файлов в вашей системе Windows 10 не только хорошо объем дискового пространства, но также замедляет работу вашего компьютера за счет снижения скорости чтения / записи жесткого диска. водить машину. Иногда эти временные файлы также могут вызывать проблемы с программным обеспечением или производительностью игры. Со временем ваши приложения или игры могут зависать, зависать, давать сбой и т. Д. Таким образом, простое удаление всех ненужных временных файлов из вашей системы мгновенно устранит множество проблем. Это освободит часть вашего дискового пространства и повысит скорость.

Оглавление
-
1 Как быстро удалить временные файлы Windows 10
- 1.1 1. Через системные настройки
- 1.2 2. Через временную папку
- 1.3 3. Через очистку диска
- 1.4 4. Через Storage Sense
- 1.5 5. Через командную строку
Как быстро удалить временные файлы Windows 10
Пользователи Windows 10 могут использовать несколько методов для удаления всех ненужных файлов (временных файлов) на вашем компьютере. В этом полезном руководстве мы поделимся с вами всеми возможными и более быстрыми способами удаления временных файлов в Windows 10. Здесь мы упомянули управление дисками, очистку диска, анализ хранилища, командную строку и метод временной папки. Итак, без лишних слов, давайте перейдем к делу.
Рекламные объявления
1. Через системные настройки
- Прежде всего, нажмите кнопку Windows + I ключи, чтобы открыть Настройки Windows меню.
- Нажмите на Система > Выбрать Место хранения из левой панели.

- Теперь выберите локальный жесткий диск (диск C:), который вы хотите очистить.
- Нажмите на Временные файлы из правой панели под локальным диском. (Если вы не можете найти параметр «Временные файлы», нажмите "Показать больше категорий")
- Подождите некоторое время, чтобы сначала загрузить все временные файлы.
- Теперь вы можете щелкнуть список нежелательных файлов, которые хотите удалить, например, очистку Центра обновления Windows, файлы журнала обновления Windows, миниатюры, кэш шейдеров DirectX, доставку. Файлы оптимизации, антивирус Microsoft Defender, отчеты об ошибках Windows и диагностика обратной связи, временные файлы Интернета, временные файлы, корзина, автономные веб-страницы, и Т. Д.

- Итак, любые временные файлы, которые вы хотите удалить с локального диска, вы можете выбрать, установив флажок.
- После выбора нажмите на Удалить файлы кнопку сверху.
- Возможно, вам придется подождать пару минут или около того, чтобы полностью удалить временные файлы.
- Наконец, не забудьте перезагрузить компьютер, чтобы обновить систему.
2. Через временную папку
Вы можете вручную открыть временную папку Windows и удалить все файлы за раз. Сделать это:
- Нажмите Windows + R ключи, чтобы открыть Пробег диалоговое окно.
- Теперь введите % темп% и ударил Войти открыть Локальная временная папка.

- Затем нажмите Ctrl + A ключи к выбрать все временные файлы внутри папки.
- После того, как все выбрано, просто нажмите Shift + Удалить ключи и нажмите на да чтобы навсегда удалить все временные файлы.

Рекламные объявления
- Однако, если некоторые временные файлы не могут быть удалены и вы получаете Используемая папка всплывающем окне нажмите на "Сделайте это для всех текущих элементов" флажок и выберите Пропускать.
- Закройте окно. Нет необходимости пытаться удалить ожидающие файлы.
3. Через очистку диска
- Открыть Проводник (этот компьютер) со своего рабочего стола или панели задач.
- Сейчас же, щелкните правой кнопкой мыши на C: раздел диска > Выбрать Характеристики.

- Нажмите на Очистка диска на Общий таб.
- Для диска C: откроется окно «Очистка диска».
- Установите флажки рядом с тем, что вы хотите удалить, и снимите флажки со всего, что хотите сохранить.
- Наконец, выберите Очистить системные файлы чтобы начать процесс удаления временного файла.
- После этого закройте окно и перезагрузите компьютер, чтобы изменить эффекты.
Кроме того, вы можете удалить временные файлы Windows 10 из параметра Storage Sense.
4. Через Storage Sense
Система Windows 10 поставляется с предустановленной службой Storage Sense для автоматического удаления временных файлов с вашего локального диска по расписанию. Однако по умолчанию эта функция отключена. Поэтому вам нужно будет включить его, а затем вы сможете вручную настроить его для автоматической работы в следующий раз.
- Нажать на Стартовое меню > Выбрать Настройки (значок передач).
- Теперь нажмите на Система > Выбрать Место хранения из левой панели.
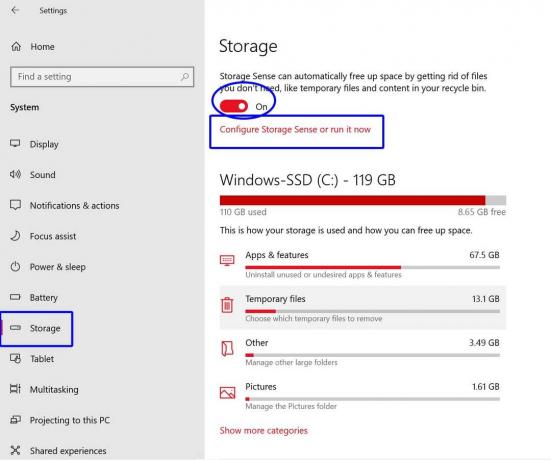
Рекламные объявления
- выбирать Настройте Storage Sense или запустите его сейчас.
- Если не включен, включать в Смысл хранения переключать.
- Кроме того, вы можете выбрать частоту времени для Запустите Storage Sense автоматически в фоновом режиме.
- Вы также можете выбрать частоту для Временные файлы удалить автоматически.
- Если вы хотите очистить временные файлы прямо сейчас, щелкните значок Чистый Теперь кнопку снизу страницы.
- Наслаждаться!
5. Через командную строку
- Нажать на Стартовое меню > Тип cmd.
- Щелкните правой кнопкой мыши на Командная строка из результатов поиска.
- Выбирать Запустить от имени администратора и нажмите на да (если запросит UAC).
- Когда откроется окно командной строки, скопируйте и вставьте следующую команду и нажмите Войти для его выполнения:

del / q / f / s% TEMP% \ *
- Эта команда полностью удалит все временные файлы Windows 10.
Теперь мы надеемся, что скорость вашей системы повысилась, а часть дискового пространства также освободилась. Даже если на вашем ПК / ноутбуке достаточно свободного места для хранения, всегда рекомендуется очищать временные или ненужные файлы для достижения оптимальной производительности.
Вот и все, ребята. Если у вас есть какие-либо вопросы, вы можете оставить комментарий ниже.



