Как сделать резервную копию iPhone без iTunes
Разное / / August 04, 2021
Рекламные объявления
Очень важно иметь резервную копию данных вашего iPhone. Вы не можете сказать, когда потеряете свои данные; из-за такой неопределенности целесообразно иметь резервную копию. Обычно пользователи iPhone могут подключить свой телефон к ПК и сделать резервную копию своего устройства через iTunes. Время от времени очень важно экономить на iPhone, и вы никогда не знаете, что произойдет с вашими точными данными и воспоминаниями. В большинстве сценариев вы можете сделать резервную копию своего iPhone, просто подключив его через кабель Lightning и передав необходимые файлы на свой компьютер.
Однако вы можете не использовать iTunes для резервного копирования, если ищете альтернативный способ резервного копирования вашего iPhone. Затем прочтите эту статью, потому что здесь мы обсудим три метода резервного копирования iPhone без использования iTunes.

Оглавление
-
1 Как сделать резервную копию iPhone без iTunes
- 1.1 Метод 1: передача по USB
- 1.2 Метод 2: использование стороннего приложения для резервного копирования iPhone
- 1.3 Метод 3: резервное копирование iPhone с помощью iCloud
- 2 Вывод
Как сделать резервную копию iPhone без iTunes
Есть разные способы резервного копирования данных с вашего iPhone. Если вы хотите сделать резервную копию своего устройства без iTunes, вы можете воспользоваться помощью стороннего программного обеспечения или использовать iCloud в этом отношении. Но iCloud может помочь вам только с резервной копией размером менее 5 ГБ. Так что для большинства людей это не очень эффективно. Ниже приведены некоторые методы, с помощью которых вы можете легко выполнить резервное копирование.
Рекламные объявления
Метод 1: передача по USB
С помощью USB-передачи вы можете переносить все свои фото и видео с iPhone на компьютер. Но для этого процесса у вас должен быть исправный кабель Lightning, способный передавать данные.
1) Включите компьютер и установите последние версии драйверов Apple.
Драйвер Apple iPhone
2) После успешной установки подключите iPhone к компьютеру.
3) Вы увидите свое устройство Apple на панели «Мой компьютер».
Рекламные объявления
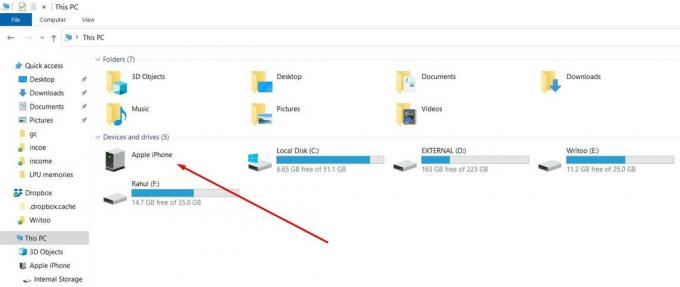
4) Здесь вы можете управлять фотографиями и видео так же, как на вашем ПК с Windows. Скопируйте или переместите их.
Примечание: В этом процессе вы не сможете вставить какие-либо данные на свой iPhone. Этот процесс действителен только при резервном копировании и копировании данных.
Метод 2: использование стороннего приложения для резервного копирования iPhone
iTunes - не единственное приложение, которое можно использовать для резервного копирования iPhone. Существует множество приложений сторонних производителей, которые могут помочь вам сделать резервную копию вашего iPhone. Более того, вы можете использовать множество бесплатных и безопасных приложений; самые популярные - Wondershare MobileTrans, CopyTrans Shelbee, DearMob iPhone Manager, MobiMover и др.
Рекламные объявления
Однако шаги, упомянутые ниже, показаны, если вы используете iOS Content Manager под названием MobiMover для резервного копирования вашего iPhone. Но перед тем, как пройти через шаги, скачайте и установите приложение. Он доступен как для Mac, так и для Windows.
Упростите MobiMover в США1) Во-первых, подключите iPhone к устройству Mac или Windows через USB-кабель. Затем запустите приложение iOS Content Manager и выберите Менеджер резервного копирования вариант из левого столбца. Теперь на правой панели нажмите на Резервный кнопка.
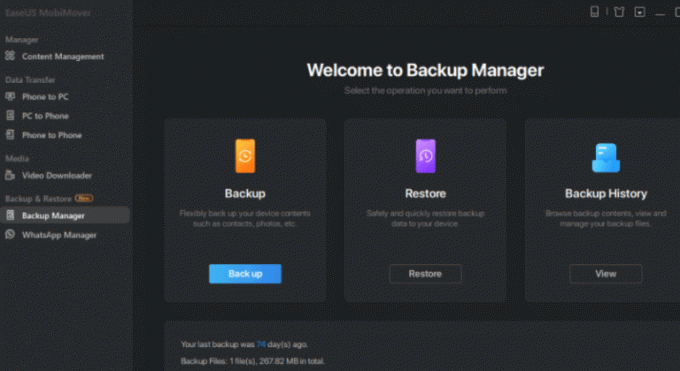
2) Затем выберите личные данные, для которых вы хотите создать резервную копию, просто нажмите и отметьте значки и, наконец, нажмите Резервное копирование в один клик кнопку, чтобы начать резервное копирование.
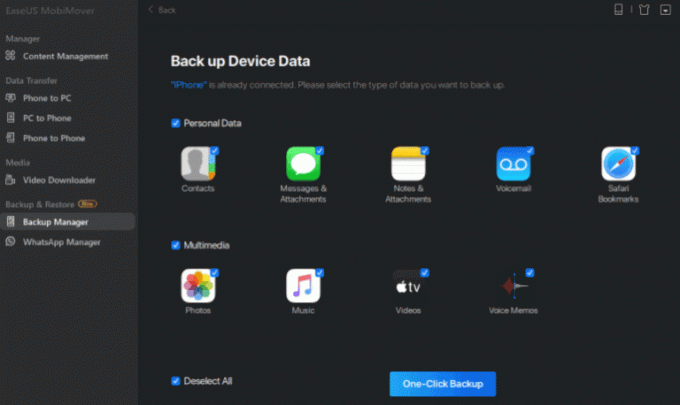
3) Вскоре после этого без использования iTunes данные вашего iPhone будут скопированы на ваше устройство Windows или Mac. Однако этот процесс может занять некоторое время, поэтому наберитесь терпения и не закрывайте приложение, пока он не будет завершен.
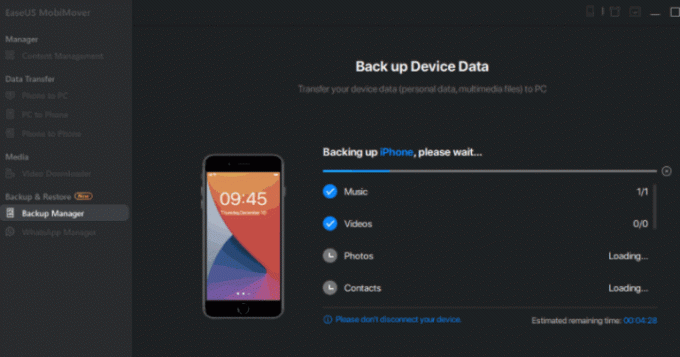
Метод 3: резервное копирование iPhone с помощью iCloud
Если у вас есть надежное сетевое соединение и достаточно облачного хранилища в вашей учетной записи iCloud. Тогда нет необходимости в каких-либо сторонних приложениях для резервного копирования данных вашего iPhone. Вы можете просто сделать резервную копию своего iPhone в iCloud и получить доступ к восстановлению нашего iPhone в любое время с нескольких устройств. Более того, для резервного копирования не потребуется устройство Mac или Windows, и вам понадобится только iPhone. Шаги по резервному копированию данных вашего iPhone в iCloud упомянуты ниже.
1) Во-первых, откройте Настройки на вашем iPhone, затем щелкните свое имя и выберите iCloud.
2) Нажмите на Резервное копирование iCloud вариант и включите Резервное копирование iCloud особенность.
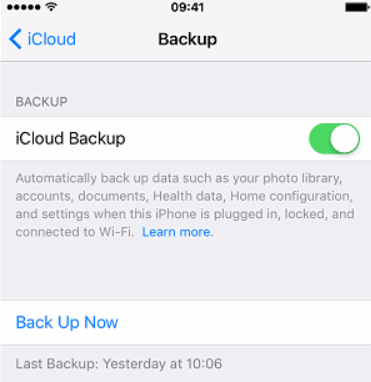
3) Наконец, нажмите на Резервное копирование сейчас вариант ниже, чтобы начать резервное копирование вашего iPhone.
Вывод
Лучший способ сделать резервную копию вашего iPhone - это действительно из iTunes. Однако, если вы хотите создать резервную копию только некоторых изображений, вы можете попробовать эти альтернативные способы. В случае, если абсолютно важно сделать резервную копию ваших сообщений, истории телефонных звонков и настроек устройства, я рекомендую вам использовать любой сторонний сервис. Но помимо этого iTunes - лучшее и бесплатное решение любых проблем с резервным копированием на вашем iPhone.
- Как проверить прогресс резервного копирования iCloud Restore на iPhone или iPad
- Остановить восстановление моего iPhone и iPad из iCloud | Гид
- Заархивируйте резервную копию в iTunes с помощью iPhone, Windows, iPad и Mac
- Как получить доступ к своему iPhone и управлять им с ПК с Windows
- Как сделать конференц-звонок на вашем iPhone



