Как открыть несколько окон Chrome на iPad
Разное / / August 04, 2021
Рекламные объявления
Похоже, что один из долгожданных вариантов для пользователей Chrome на iPad наконец прибывает. Недавнее обновление Гугл Хром для iPad позволяет пользователям открывать несколько окон бок о бок после долгих лет запросов. В прошлом году Apple выпустила iPadOS 13, который открывает несколько копий одного и того же приложения в отдельном окне. Наконец, эта функция поддерживается для всех пользователей iPad, и если вас также интересует, как открыть несколько окон Chrome на iPad, полностью ознакомьтесь с этим простым руководством.
Этот конкретный вариант очень полезен для пользователей на всех устройствах. Однако для пользователей iPad эта функция появилась довольно поздно, лучше поздно, чем никогда. Также стоит упомянуть, что за пару лет Apple улучшила ряд функций и возможностей, которые сегодня очень нравятся пользователям. Поскольку Google Chrome получил поддержку нескольких окон в своей версии для iPad, пользователи теперь могут просто открывать несколько окон, как и другие устройства.

Как открыть несколько окон Chrome на iPad
Итак, прежде чем переходить к шагам, описанным ниже, имейте в виду, что ваше приложение браузера Chrome необходимо обновить до последней версии (версия 87 или выше), чтобы пользоваться функцией нескольких окон. Для этого:
Рекламные объявления
- Перейти в Apple Магазин приложений приложение с вашего iPad.
- Убедитесь, что вы вошли в свою учетную запись.
- Теперь нажмите на значок поиска > Тип Хром и нажмите Enter с клавиатуры.
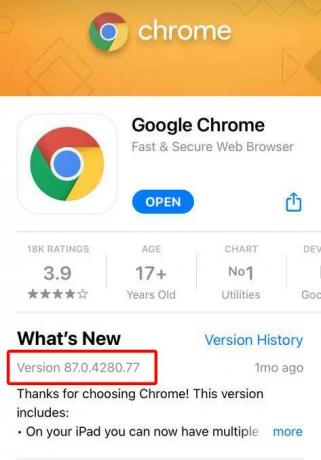
- Когда появятся результаты поиска, нажмите на Гугл Хром.
- Здесь вы увидите Обновлять option> Нажмите на него, чтобы установить последнюю версию.
После обновления приложения Chrome выполните следующие действия, чтобы открыть несколько окон в Chrome.
- Нажмите на Приложение Chrome чтобы открыть его на iPad.
- Нажмите на больше вариантов (значок из трех точек) в правом верхнем углу.
- Затем нажмите Новое окно> Откроется новое окно.
- Вы увидите его рядом с первым окном как закрепленный элемент.
- Наслаждаться!
Вы можете повторить те же шаги, чтобы открыть несколько окон. Теперь некоторые из новичков могут спросить, как открыть любую URL-ссылку в новом окне в Chrome. Что ж, давайте взглянем ниже.
Шаги, чтобы открыть ссылку в новом окне
- Просто перейдите по URL-ссылке в приложении Chrome.
- Сейчас же, нажать и удерживать ссылка> На вашем iPad появится несколько вариантов.
- Просто выберите Открыть в новом окне в Chrome.
- Готово.
Шаги по закрытию окна Chrome
Итак, если вы хотите закрыть окно Chrome на своем iPad, вам нужно будет выполнить следующие шаги, так как вы не найдете вариантов закрытия, таких как интерфейс рабочего стола.
Примечание: Если вы используете более старый iPad с физической кнопкой «Домой» (TouchID), двойное нажатие кнопки «Домой» откроет переключатель приложений [панель «Недавние»].
- Вам нужно провести вверх от нижнего края и остановиться на среднем экране iPad, чтобы открыть панель «Недавние» (переключатель приложений).
- Когда появится панель «Недавние» или интерфейс переключателя приложений, вы увидите здесь все открытые окна Chrome.
- Итак, проведите пальцем по оконной карте Chrome по отдельности, чтобы закрыть ее. Если вы хотите закрыть все окна Chrome, смахните их все одно за другим.
- Он также удалит Chrome из недавнего меню и запустит его в фоновом режиме.
- Наслаждаться!
Вот и все, ребята. Мы предполагаем, что это руководство было вам полезно. Если у вас возникнут какие-либо вопросы, дайте нам знать в комментарии ниже.
Рекламные объявления

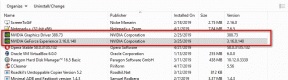

![Как установить стоковое ПЗУ на Echo Stellar 4G [Файл прошивки]](/f/5a4af277505021e2845d1d7f037531ea.jpg?width=288&height=384)