Как исправить ошибки отсутствия файла Cng.sys в Windows 10?
Разное / / August 04, 2021
Рекламные объявления
Любой системный файл Windows важен для бесперебойной работы операционной системы. Если какой-либо файл пропадет или будет поврежден, ваша система будет испытывать трудности при выполнении необходимых задач. Одним из конкретных системных файлов, которые часто атакуют вирусы, является файл cng.sys. Файл cng.sys загружается каждый раз, когда вы включаете систему Windows. Но если вы видите сообщение «cng.sys failed / missing error» всякий раз, когда включаете компьютер, то этот файл либо поврежден, либо удален из вашей системы.
Одна из распространенных проблем, с которыми вы можете столкнуться, когда ваш файл cng.sys отсутствует, - это синий экран смерти. Некоторые пользователи неоднократно получали синий экран смерти снова и снова всякий раз, когда они включали свою систему. Переход в безопасный режим из меню загрузки работает как временное решение для продолжения использования системы. Но для постоянного решения вам придется следовать руководству, упомянутому ниже. Здесь мы перечислили все возможные решения для исправления ошибки файла cng.sys. Итак, без лишних слов, давайте перейдем к делу.

Оглавление
-
1 Как исправить ошибку отсутствия / сбоя файла cng.sys в Windows 10?
- 1.1 Восстановите более раннюю версию Windows:
- 1.2 Просканируйте всю вашу систему:
- 1.3 Установите все ожидающие обновления:
- 1.4 Запустите проверку диска:
- 1.5 Запустите сканирование SFC:
- 1.6 Выполните восстановление при запуске:
- 1.7 Обновите свои драйверы:
- 1.8 Используйте систему в безопасном режиме:
- 1.9 Выполните чистую переустановку Windows:
Как исправить ошибку отсутствия / сбоя файла cng.sys в Windows 10?
Причиной ошибки отсутствия файла cng.sys может быть вирусная атака, и в этом случае в вашей системе перестанет работать не только файл cng.sys. Или у вас может быть неисправная память из-за того, что некоторые ее секторы вышли из строя. Также существует вероятность того, что в вашей системе установлено неподдерживаемое или неисправное оборудование. Или, может быть, в вашем реестре есть поврежденные файлы, или ваши драйверы не обновлены. Это все возможные причины, по которым можно столкнуться с ошибкой файла cng.sys. Но для того, чтобы что-либо из этого произошло, ваша система должна недавно претерпеть изменения. Это может быть аппаратное или программное изменение.
Рекламные объявления
Если вы не уверены, что может быть возможно за этим синим экраном ошибки смерти, попробуйте все решения, упомянутые ниже, одно за другим. Несомненно, один из них поможет вам.
Восстановите более раннюю версию Windows:
Как упоминалось выше, вы увидите ошибку cng.sys в своей системе только в том случае, если в последнее время в нее были внесены какие-либо изменения. Возможно, вы установили новое обновление Windows, и теперь вы застряли на синем экране смерти. Вы можете вернуть свою систему к прежней, восстановив все до более ранней версии.
- Нажмите и удерживайте Windows Key + X и выберите «Настройки» из списка опций.
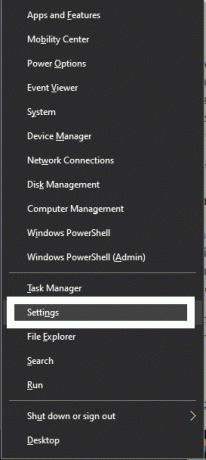
- Щелкните «Обновления и безопасность».
- Затем нажмите «Восстановление».
- В разделе «Вернуться к предыдущей версии Windows 10» нажмите «Начать».
- Следуйте инструкциям на экране и завершите процесс возврата к предыдущей сборке Windows.
Этот метод решит проблему сразу же, если вы столкнетесь с проблемами после обновления Windows. Но чтобы использовать эту функцию, вам нужно попробовать этот метод в течение 10 дней после установки нового обновления. Через 10 дней этот метод вообще перестанет работать, и кнопка «Начать» будет недоступна. Итак, если вы уже прошли первые 10 дней, переходите к следующему решению, упомянутому ниже.
Просканируйте всю вашу систему:
Выше мы упоминали, что одна из причин, по которой cng.sys может пропасть, - это вирусная атака. Поэтому, если вы считаете, что ваша система заражена, выполните полное сканирование системы на предмет заражения. Мы предлагаем вам использовать антивирусную программу с установленными на ней последними обновлениями. Устаревшие определения будут означать только то, что ваш антивирус не обнаружит никаких новых типов вирусов. Кроме того, не делайте быстрого сканирования. Вместо этого перейдите к полному сканированию системы, так как быстрое сканирование пропускает многие разделы данных, чтобы минимизировать сканирование. Иногда он даже пропускает системные файлы, чего мы не хотим.
Рекламные объявления
Если сканирование не обнаруживает инфекции, переходите к следующему потенциальному решению.
Установите все ожидающие обновления:
Windows время от времени выпускает новые сборки или версии Windows 10, чтобы в системе не было ошибок и ошибок. Поэтому, если у вас есть какие-либо загруженные обновления, ожидающие установки, или если вы еще не загрузили последний выпуск, загрузите его сразу и установите последнюю версию в своей системе. Если это была ошибка, которая вызвала эту ошибку в вашей системе, она будет стерта, и вы сможете использовать свою систему, как обычно.
Если вы уже используете последнюю версию или обновление не устранило вашу проблему, попробуйте следующее решение, указанное ниже.
Запустите проверку диска:
Вы также должны выполнить проверку диска на диске, на котором находятся все ваши файлы Windows. Обычно мы устанавливаем файлы Windows на диск C.
Рекламные объявления
- Щелкните правой кнопкой мыши диск, на который вы установили Windows 10.
- Выберите «Свойства».
- Щелкните вкладку «Инструменты».
- В разделе «Проверка ошибок» нажмите кнопку «Проверить».

- Щелкните «Сканировать диск» и следуйте инструкциям на экране, чтобы завершить процесс сканирования.

Если процесс проверки ошибок не устраняет вашу ошибку cng.sys, перейдите к следующему потенциальному решению.
Запустите сканирование SFC:
Проверка системных файлов - это быстрое сканирование, которое проверяет, все ли системные файлы Windows в вашей системе работают нормально. Если в вашем каталоге отсутствует какой-либо файл или, возможно, файл поврежден, средство проверки системных файлов попытается исправить это за вас.
- Щелкните строку поиска и найдите «Командная строка». Когда он появится в результатах, нажмите «Запуск от имени администратора».
- Нажмите Да, когда появится всплывающее окно UAC.
- В окне командной строки введите «sfc / scannow» и нажмите клавишу Enter.

После завершения процесса проверьте, появляется ли снова та же ошибка отсутствия файла cng.sys. Если вы все же получите сообщение об ошибке, попробуйте следующее решение.
Выполните восстановление при запуске:
Если вы установили новое приложение или, может быть, новое оборудование, и после этого вы наблюдаете ошибку, немедленно удалите это приложение или удалите это оборудование. Затем выполните восстановление при запуске из меню «Дополнительные параметры запуска».
- Перезагрузите компьютер.
- Когда система снова начнет загружаться, нажмите кнопку F8 непрерывно, и откроется меню дополнительных параметров запуска.
- Теперь выберите «Восстановить компьютер».
- Наконец, нажмите «Восстановление при загрузке», а затем следуйте инструкциям на экране, чтобы завершить процесс.
Если восстановление системы не поможет вам, перейдите к следующему решению, упомянутому ниже.
Обновите свои драйверы:
Устаревшие драйверы являются причиной многих системных ошибок Windows. Синий экран с сообщением о смерти - обычное дело, если у вас есть проблемы с файлами драйверов вашей системы. Поэтому вам нужно обновить все драйверы, которые, по вашему мнению, устарели. Чтобы обновить драйверы, вы можете использовать стороннее приложение, которое сканирует все ваши драйверы и устанавливает новую версию, если она есть. Или вы можете вручную обновить драйверы один за другим, открыв окно «Диспетчер устройств» в Windows.
- Нажмите и удерживайте Windows Key + X и выберите «Диспетчер устройств» из списка параметров.
- Дважды щелкните любую категорию в окне диспетчера устройств, чтобы развернуть ее.
- Щелкните правой кнопкой мыши любую из подкатегорий и выберите «Обновить драйвер».

- Следуйте инструкциям на экране, чтобы завершить установку новых драйверов.
Если после обновления драйверов вы все еще сталкиваетесь с ошибкой отсутствия файла cng.sys, попробуйте следующее решение.
Используйте систему в безопасном режиме:
Использование системы Windows в безопасном режиме ограничивает ее функциональные возможности. Когда ваша система загружается в безопасном режиме, большинство файлов вашего драйвера не работают, и ваши настройки по умолчанию также игнорируются. Поэтому, если вы снова и снова видите ошибку отсутствия файла cng.sys, перезагрузите компьютер в безопасном режиме. Если на этот раз он загружается правильно, вы сузили свою вероятную причину до неисправного драйвера. В этом случае, чтобы исправить ошибку, вам необходимо удалить этот конкретный драйвер.
Чтобы загрузить вашу систему в безопасном режиме,
- Нажмите и удерживайте Windows Key + X и выберите «Настройки» из списка опций.
- Щелкните «Обновления и безопасность».
- Затем нажмите «Восстановление».
- В разделе «Расширенный запуск» нажмите «Перезагрузить сейчас».
- Ваша система сразу же начнет перезагружаться.
- После загрузки выберите «Устранение неполадок» на странице «Выберите параметр».
- Затем нажмите «Дополнительные параметры».
- После этого выберите «Параметры запуска», а затем нажмите кнопку «Перезагрузить».
- Когда ваш компьютер перезагрузится, появится список опций с номерами.
- Вы увидите вариант 4 как безопасный режим. Нажмите клавишу 4, и ваша система загрузится в безопасном режиме.
Как и ожидалось, если вы не видите ошибку файла cng.sys, когда ваша система находится в безопасном режиме, то это определенно неисправное устройство или драйвер, вызывающий проблему. Найдите нужное устройство, зайдя в окно диспетчера устройств.
- Нажмите и удерживайте Windows Key + X и выберите «Диспетчер устройств» из списка параметров.
- Дважды щелкните любую категорию в окне диспетчера устройств, чтобы развернуть ее. Эта конкретная ошибка возникает в основном из-за графических драйверов. Итак, откройте категорию адаптера дисплея и проверьте, есть ли восклицательный знак рядом с вашими драйверами.
- Если он есть, щелкните его правой кнопкой мыши и выберите «Удалить».
- После удаления проблемного драйвера перезагрузите систему и снова загрузите этот драйвер с официального сайта производителя. На этот раз убедитесь, что драйвер установлен правильно и рядом с ним в окне диспетчера устройств нет восклицательного знака.
Чтобы выйти из безопасного режима,
- Нажмите и удерживайте Windows Key + X и выберите «Выполнить» из списка параметров.
- В диалоговом окне «Выполнить» введите «msconfig» и нажмите клавишу Enter.
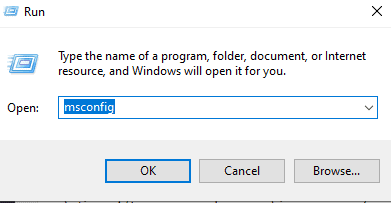
- Появится всплывающее окно. Щелкните вкладку Boot.
- На вкладке «Загрузка» снимите флажок «Безопасный режим» и нажмите «ОК».
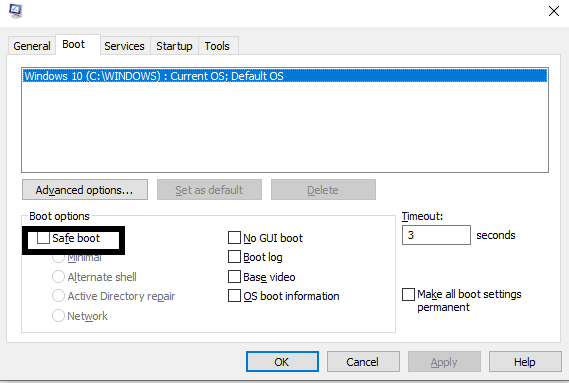
- Теперь перезагрузите компьютер, и он загрузится нормально.
Если даже это не решит вашу проблему, возможно, вам не хватает некоторых важных системных файлов Windows. В этом случае у вас есть единственный вариант - переустановить Windows на свой компьютер.
Выполните чистую переустановку Windows:
Когда все остальные решения не работают, вам остается только переустановить Windows. Перед переустановкой каждого системного файла лучше всего сделать резервную копию всего важного для вас. Подключите внешнее запоминающее устройство и переместите все важное для вас с системного диска на этот внешний диск. Если обычная загрузка не позволяет выполнить резервное копирование, загрузитесь в безопасном режиме, упомянутом выше в предыдущем решении. После того как вы сделаете копию всего необходимого на внешнем устройстве, вставьте загрузочный компакт-диск или USB-накопитель в свой компьютер. Перезагрузите компьютер, и установка Windows возьмет на себя вашу систему. Следуйте инструкциям на экране и отформатируйте весь системный диск. После форматирования продолжите процесс и завершите установку Windows.
Переустановка Windows будет означать, что вам придется настроить все, как вы это делали, когда впервые установили Windows в свою систему. Чтобы вернуть систему в прежнее состояние, в котором она была до появления ошибки, потребуется время. Очевидно, вам придется заново переустанавливать все драйверы и программы, так как формат удалит все, что установлено в вашей системе. Как только это будет сделано, вы можете продолжать использовать свой компьютер, как обычно.
Итак, это все о том, как исправить ошибку отсутствия / сбоя файла cng.sys в Windows 10. Если у вас есть какие-либо вопросы или вопросы по этой статье, оставьте комментарий ниже, и мы свяжемся с вами. Также не забудьте ознакомиться с другими нашими статьями о Советы и хитрости iPhone,Советы и хитрости для Android, Советы и хитрости для ПКи многое другое для получения дополнительной полезной информации.



