Как включить гибернацию в Windows 10 с помощью командной строки
Разное / / August 04, 2021
Рекламные объявления
Спящий режим - это состояние компьютера или ноутбука, в котором вы можете сохранить свою работу, чтобы при открытии через несколько недель или месяцев она выглядела так же. Существует встроенная настройка для гибернации, но если вы хотите включить ее в Windows 10 с помощью командной строки, вот как вы можете это сделать.
Спящий режим позволяет сохранить вашу работу и возобновить ее позже, как если бы компьютер никогда не выключался. Вы можете перевести компьютер в спящий режим, что является состоянием с низким энергопотреблением. Но это нормально, только если у вас есть питание. Если вы хотите, чтобы он возобновил работу даже после выключения питания, то вам подойдет спящий режим.
По умолчанию гибернация отключена в меню Windows 10. Однако вы можете включить его в настройках конфигурации питания на панели управления. Но вы также можете сделать это из командной строки, что очень легко и просто. Итак, в этой статье давайте посмотрим, как включить опцию гибернации из командной строки.

Рекламные объявления
Оглавление
-
1 Как включить гибернацию в Windows 10 с помощью командной строки?
- 1.1 Включение или отключение гибернации из CMD
- 1.2 Включение или отключение с панели управления
- 1.3 Безопасная гибернация
- 2 Вывод
Как включить гибернацию в Windows 10 с помощью командной строки?
В режиме гибернации все данные из ОЗУ копируются в файл на локальном жестком диске, называемый hiberfil.sys в Windows, и выключается компьютер. Перед завершением работы он вносит все необходимые изменения, чтобы помнить о том, что система находится в гибернации. Поэтому, когда вы перезагружаете компьютер, Windows будет знать, что есть спящий режим, поэтому он начнет перенос всех данных из файла в ОЗУ и выполнит вход в систему. Это заставляет систему возобновить работу с того места, где вы остановились, вместо того, чтобы начинать все заново.
Спящий режим будет записывать в файл «Hiberfil.sys» расположен на диске C:. Поэтому, прежде чем переводить систему в спящий режим, убедитесь, что у вас больше свободного места, чем объем оперативной памяти. Например, если в вашей системе установлено 8 ГБ ОЗУ, то на вашем диске C должно быть не менее 8 ГБ. В противном случае процесс не удастся.
Включение или отключение гибернации из CMD
Просто выполните следующие действия, чтобы включить или отключить параметр гибернации в Windows 10 с помощью командной строки.
- Нажмите "Пуск" и найдите CMD.
- Теперь щелкните результат правой кнопкой мыши и выберите "Запустить от имени администратора."

- Нажмите Да и введите свой пароль администратора, если его попросят.
- Теперь в командной строке введите следующую команду и нажмите Enter.
powercfg.exe / спящий режим включен
- Теперь, чтобы выключить его, вы должны вместо этого ввести эту команду.
powercfg.exe / спящий режим выключен
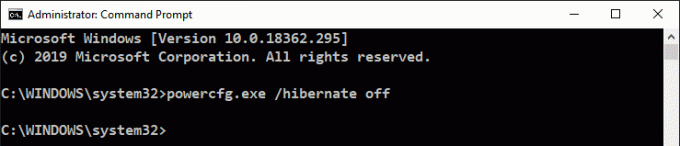
Вот и все. Если вы включили эту опцию, опция гибернации будет отображаться в меню питания. Если вы отключили на этом шаге, меню должно исчезнуть.
Рекламные объявления
Включение или отключение с панели управления
Хотя вы также можете сделать это из панели управления графическим интерфейсом, этот метод кажется немного длинным, но будет хорошо, если вы знаете оба метода.
- Откройте окно «Выполнить», нажав клавиши Windows + R.
- Тип Powercfg.cpl и нажмите Enter.
- Нажмите на Выберите, что делают кнопки питания.
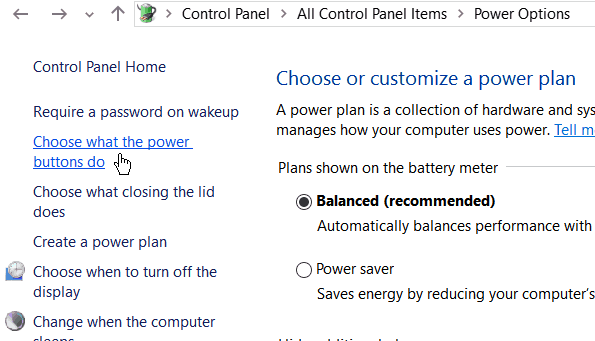
- Теперь нажмите на Измените настройки, которые в настоящее время недоступны.

- В меню прокрутите вниз до последнего и включите Спящий режим и сохраните изменения.

Вот и все. Теперь вы можете увидеть параметр гибернации, отображаемый в меню питания. Оттуда вы можете перевести свою систему в спящий режим.
Безопасная гибернация
Спящий режим - это круто. Но иногда вы можете столкнуться с некоторыми проблемами, если не перейдете в спящий режим должным образом. Итак, вот несколько советов, которые вы можете использовать, чтобы избежать сбоев системы.
- Хранилище, как упоминалось выше, должно быть больше, чем объем вашей оперативной памяти.
- Удалите все подключенные нежелательные устройства, и они могут вызвать сбой системы после возобновления гибернации.
- Закройте как можно больше приложений, чтобы упростить переход в спящий режим и возобновление работы. Это ускоряет процесс гибернации.
Вывод
Как видите, включить режим гибернации на ПК с Windows 10 очень просто. Сделать это можно с помощью одной команды. Хотя, если хотите, вы можете включить то же самое из графического интерфейса с помощью панели управления. Так что это просто ваши предпочтения относительно того, как вы хотите настроить свою систему. Я лично рекомендую метод cmd, так как он очень быстрый и простой. Кроме того, убедитесь, что вы следуете советам, приведенным в этой статье, чтобы избежать сбоев системы после выхода из спящего режима.
Выбор редактора:
- Как исправить высокую загрузку процессора YourPhone.exe
- Как переустановить приложение Microsoft Store в Windows 10
- Загрузить и удалить видео на YouTube?
- Исправить ошибку RESOURCE NOT OWNED в Windows 10?
- Как скрыть или показать слайд в Microsoft PowerPoint?


![Как установить Stock ROM на Chuwi Hi9 [Прошивка Flash File / Unbrick]](/f/c6479e730e5a87523fdcbafaf8980099.jpg?width=288&height=384)
![Скачать Huawei P9 Lite B501 Май 2018 Security Nougat VNS-L31 [Азия]](/f/b73d9ba2a42116c72fc947b36d4e1ab0.jpg?width=288&height=384)