Как создать команду с группами Microsoft Teams?
Разное / / August 04, 2021
Рекламные объявления
Как и другие приложения Microsoft, Microsoft Teams также сильно зависит от других приложений и служб Microsoft. Если у вас нет учетной записи в этих других приложениях или вы не подписаны на них, использование Microsoft Teams не будет таким эффективным. Теперь для создания команды в Microsoft Teams у вас есть два варианта. Вы можете создать команду с нуля или создать ее из группы.
Как упоминалось выше, приложения и службы Microsoft работают вместе. Таким образом, «группа», о которой здесь идет речь, - это группа, которую можно создать в Microsoft 365. И чтобы даже использовать это для создания команд в Microsoft Teams, вам понадобится подписка Microsoft 365, которая включает Microsoft Teams. Затем вы можете добавить людей из этих групп. В этой статье мы рассмотрим, как создать команду Microsoft Teams. Итак, без лишних слов, давайте перейдем к делу.
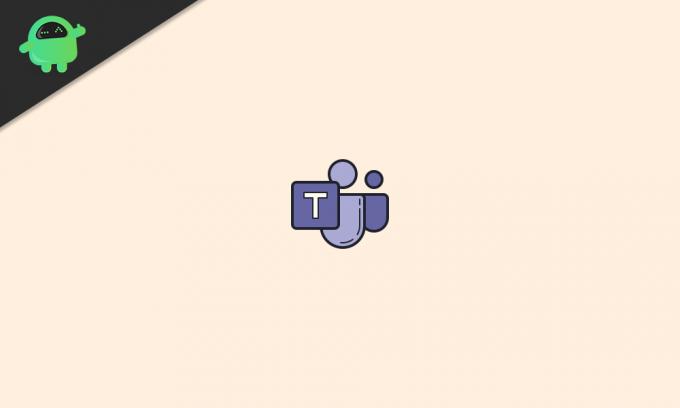
Оглавление
-
1 Как создать команду в Microsoft Teams?
- 1.1 Создание группы Microsoft 365:
- 1.2 Создание команды Microsoft Teams с использованием группы Microsoft 365:
- 1.3 Создание команды Microsoft с нуля:
Как создать команду в Microsoft Teams?
Если вы новичок в Microsoft Teams и у вас даже нет группы в Microsoft 365, из которой вы можете создавать команды, следуйте приведенному ниже руководству.
Рекламные объявления
Создание группы Microsoft 365:
Чтобы создать группу Microsoft 365, вам сначала понадобится доступ к учетной записи администратора. Для этого процесса требуется доступ к центру администрирования Microsoft 365, и это можно сделать только с учетной записью администратора.
- Запустите веб-браузер и, используя учетные данные для входа в учетную запись администратора Microsoft 365 на странице Microsoft 365, откройте учетную запись администратора.
- Затем перейдите в центр администрирования.
- В левой части окна вы увидите Группы. Разверните его.
- Теперь нажмите «Активные группы», а затем «Добавить группу».
- Откроется панель с вопросом о типе группы, которую вы хотите создать. Выберите Microsoft 365.
- Дайте ему имя и описание по вашему выбору.
- Затем добавьте владельца для этой группы. Вам нужно будет добавить хотя бы одного владельца, и этот владелец может быть добавлен только из существующих пользователей. Мы описали добавление пользователей в следующем разделе. Как создатель, вы по умолчанию станете владельцем группы. Но вы можете изменить его, добавив других в эту группу и назначив их владельцем.
- Затем вы увидите возможность настроить электронную почту для этой группы. Сделайте настройку.
- Затем включите опцию «создать команду для этой группы».
- Наконец, нажмите «Создать группу», и она будет успешно создана.
Добавление пользователей в группу Microsoft 365:
- Откройте в браузере центр администрирования Microsoft.
- Разверните «Пользователи».
- Теперь нажмите «Активные пользователи», а затем «Добавить пользователя».
- Выберите вариант «Один пользователь» или «Несколько пользователей» в зависимости от количества пользователей, которых вы хотите добавить в свою группу.
- Назначьте лицензию и роль только что добавленному пользователю.
- Нажмите «Завершить добавление», и все готово.
Добавление участников в группу Microsoft 365:
- Откройте в браузере центр администрирования Microsoft.
- В левой части окна вы увидите «Группы». Разверните его.
- Теперь нажмите «Активные группы».
- Выберите группу, в которую вы хотите добавить участников.
- Щелкните вкладку «Участники».
- Нажмите «Просмотреть всех участников и управлять ими».
- Затем нажмите «Добавить участников».
- Введите имя пользователя, которого вы добавили в группу ранее.
- Нажмите «Сохранить».
После того, как вы добавили необходимых участников в вашу группу, теперь вы готовы создать команду Microsoft Teams, используя всех участников из вашей группы Microsoft 365.
Создание команды Microsoft Teams с использованием группы Microsoft 365:
Чтобы создать команду Microsoft Teams из группы Microsoft 365, выполните действия, указанные ниже.
- Откройте Microsoft Teams в своем браузере и войдите в систему, используя учетную запись администратора, которую вы использовали для создания группы в Microsoft 365.
- Щелкните вкладку «Команды» в левой части окна.
- Нажмите «Присоединиться или создать команду».

- Затем нажмите «Создать команду» и выберите «Создать из…». группа или команда ».
- На следующей странице выберите «Группа Microsoft 365», а затем выберите группу, созданную вами в Microsoft 365.
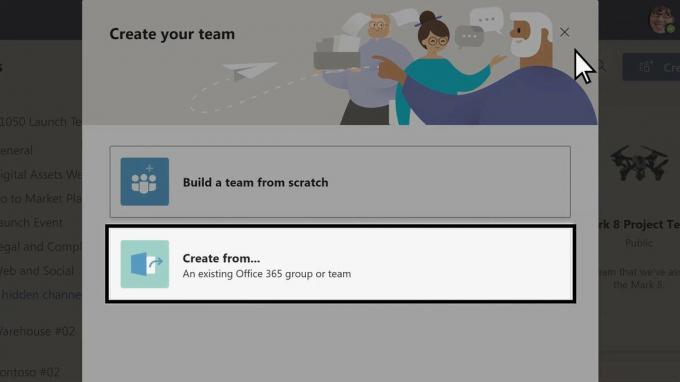
Рекламные объявления
Затем будет создана команда Microsoft Teams, и все участники, присутствующие в этой группе, будут добавлены в команду автоматически.
Создание команды Microsoft с нуля:
Как упоминалось в начале, есть два способа создать команду Microsoft Teams. И в качестве бонуса мы дадим вам руководство по созданию команды с использованием второго метода.
- Откройте Microsoft Teams в своем браузере и войдите в систему, используя свои учетные данные.
- Щелкните вкладку «Команды» в левой части окна.
- Нажмите «Присоединиться или создать команду».
- Затем нажмите «Создать команду» и выберите «Создать команду с нуля».
- Затем выберите, хотите ли вы сделать команду частной, открытой или общедоступной. Вариант для всей организации позволит любому члену вашей организации присоединиться автоматически.

- Дайте команде название и описание по вашему выбору.
- Затем нажмите «Создать».

Рекламные объявления
- Затем вы должны пригласить людей присоединиться. Если вы хотите добавить кого-то, кто не работает в вашей организации, вы можете использовать его адрес электронной почты, чтобы напрямую отправить ему ссылку для приглашения. Люди, добавленные через адреса электронной почты, будут добавлены в команду в качестве гостя.
- Нажмите «Добавить», и все готово.
Как только эти добавленные пользователи примут приглашение, они будут добавлены в вашу команду. Поскольку вы являетесь создателем команды, по умолчанию вы также являетесь ее владельцем. Если вы хотите передать право собственности другому участнику, вы можете сделать это после того, как он присоединится к команде. Однако быть владельцем дает определенные преимущества. Например, только владелец может приглашать людей, не входящих в организацию, по электронной почте, только владелец может создавать каналы и многое другое.
Вы можете использовать ту же группу, чтобы добавить больше команд в будущем. Итак, все о создании команды с группами Microsoft Teams. Если у вас есть какие-либо вопросы или вопросы по этой статье, оставьте комментарий ниже, и мы свяжемся с вами. Также не забудьте ознакомиться с другими нашими статьями о советы и хитрости iPhone,Советы и хитрости для Android, Советы и хитрости для ПКи многое другое для получения дополнительной полезной информации.



![Загрузите и установите AOSP Android 10 для Lenovo K10 Plus [GSI Treble]](/f/172b89e727cfb3ee5c1d2ee2eb0c37e4.jpg?width=288&height=384)