Как синхронизировать аудио и видео в Adobe Premiere Pro?
Разное / / August 04, 2021
Рекламные объявления
Редактирование видео - одна из самых сложных задач, но при этом очень творческая и требует много времени. Если вы когда-либо редактировали видео с отдельными аудиофайлами, синхронизировать аудио и видео в Adobe Premiere Pro становится очень проблематично. Я всегда трачу на это бесчисленные часы, пока не найду уловки, позволяющие сделать это мгновенно и в кратчайшие сроки. Вот как это можно сделать:
Это становится головной болью для создателей или редакторов контента, когда они не могут синхронизировать аудио и видео. Однако когда дело доходит до записи аудио, видеопроизводства и т. Д., Adobe Premiere Pro - лучший вариант на рынке. Adobe Premiere Pro - это приложение для редактирования видео на основе шкалы времени, разработанное и опубликованное Adobe Systems.
С момента выпуска Adobe Premiere Pro прошло много времени, но многие пользователи не совсем знакомы с такими функциями, как синхронизация аудио и видео. Это подводит нас к завершению публикации статьи, которая поможет пользователям синхронизировать аудио и видео в Adobe Premiere Pro.
В Adobe Premiere Pro во время записи видео самое важное - это синхронизация звука. Однако этот процесс не так уж и сложен, и с помощью нескольких специальных советов вы можете сделать это мгновенно, используя встроенные функции. Вам просто нужно выполнить простые шаги, которые я вам расскажу.
Рекламные объявления

Оглавление
-
1 Как синхронизировать аудио и видео в Adobe Premiere Pro?
- 1.1 Метод 1: синхронизация аудио и видео вручную
- 1.2 Метод 2: объединение клипов для синхронизации аудио и видео
- 1.3 Метод 3: синхронизация клипов на шкале времени
- 2 Вывод
Как синхронизировать аудио и видео в Adobe Premiere Pro?
К счастью, у нас есть три метода, с помощью которых вы можете просто синхронизировать аудио и видео в Adobe Premiere Pro. У каждого метода есть своя цель, но ручной процесс может быть наиболее важным для изучения.
Вы когда-нибудь смотрели видео, в котором звук не совпадает с видео? Эта проблема обычно возникает из-за плохо синхронизированного звука, что очень расстраивает и портит впечатление от просмотра. К счастью, у нас есть решения для решения этой проблемы.
Метод 1: синхронизация аудио и видео вручную
Прежде всего, разместите свои аудио и видео в своих медиа-контейнерах.

Рекламные объявления
Для этого вам необходимо синхронизировать отснятый материал с камеры или смарт-устройства вместе с внешним аудиоустройством. Просто перетащите их на шкалу времени Adobe Premiere Pro, чтобы увидеть пики со Slate. Будет труднее, если у вас нет ориентира для звука, например, вагонки или хлопка в ладоши.
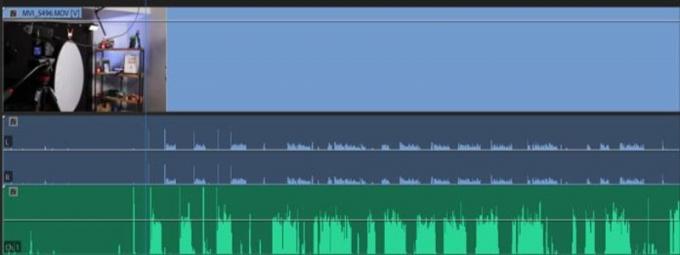
Звук внутренней камеры и внешний звук отображаются синим и зеленым цветом соответственно. Если вы хотите использовать звук внутренней камеры в качестве ориентира для внешнего звука, вам нужно просто вручную перетащить нижний звук, чтобы он идеально совпадал с верхним звуком.

Рекламные объявления
После этого воспроизведите видеоклип, чтобы убедиться, что они правильно синхронизировались. Теперь, когда вы довольны своими видеоклипами, удалите звук камеры с нуля.
Теперь вам нужно сгруппировать или связать видео и аудио, чтобы гарантировать, что вы не рассинхронизируете звук.
Метод 2: объединение клипов для синхронизации аудио и видео
Процесс слияния позволяет вам выбрать медиафайлы в ящиках, которые вы хотите связать. Это помогает синхронизировать до 16 аудиоклипов в одном видео. Итак, давайте посмотрим, как объединить клипы для синхронизации аудио и видео.
Объединить клипы для синхронизации аудио и видео не так сложно. Вам просто нужно держать Контроль нажмите на своем ПК и выберите любые два видеоклипа, которые вы хотите объединить.

Теперь откроется раскрывающееся меню с несколькими вариантами, а также Объединить клипы вариант. Нажмите здесь.
После этого откроется новое окно, содержащее настройки, связанные с объединением клипов. Оттуда выберите Аудио вариант и нажмите кнопку ОК.

Теперь Adobe Premiere Pro будет автоматически анализировать звук видеоклипов с внешним звуком и искать сходства.
В моем случае это был удар по вагонке, и после этого он автоматически синхронизирует видеоклипы. Однако вы увидите новый файл, в который вы сможете импортировать медиафайлы, в меню «Объединить клипы».

В то же время вам нужно перетащить новый объединенный клип на шкалу времени. Мы рекомендуем вам выбрать Удалить аудио AV-клип вариант. Это приведет к удалению внутреннего звука и использованию внешнего звука, поэтому нам не придется удалять его вручную.
Метод 3: синхронизация клипов на шкале времени
Синхронизация клипов с вашей шкалы времени аналогична объединению клипов, которое автоматически проверяет звук вашего внешнего записывающего устройства. Однако метод синхронизации позволит вам использовать несколько камер для записи видео в одной сцене. Итак, давайте посмотрим, как вы будете синхронизировать клипы на шкале времени.
Прежде всего, вам нужно перетащить внешний звук на шкалу времени. Мы рекомендуем вам поместить звук на первую дорожку и мгновенно заблокировать его, чтобы вы могли прикрепить над ним несколько углов камеры. Теперь поместите их аудио под аудио, которое вы хотите добавить.

Теперь вам нужно разблокировать внешний звук. Затем нажмите Ctrl + A чтобы выбрать все видеоклипы и щелкнуть по нему правой кнопкой мыши, чтобы открыть раскрывающееся меню, и выберите параметр «Синхронизировать».
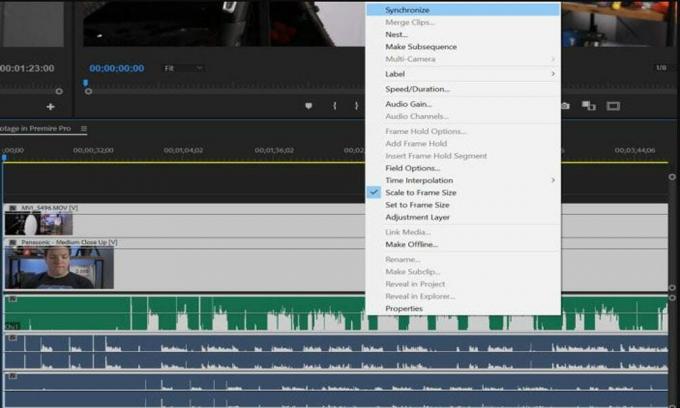
После этого, как и при слиянии клипа, вам нужно выбрать звук, и тогда Adobe Premiere Pro автоматически синхронизирует звук с внешним звуком.
Теперь дождитесь завершения процесса синхронизации. Вот и все! Теперь вы можете удалить звук внутренней камеры, а также можете синхронизировать несколько видеоклипов с одним источником звука.
Вывод
Для синхронизации аудио и видео в Adobe Premiere Pro вам просто нужно следовать простым и легким трюкам, которые мы уже упоминали выше. Если вы не можете синхронизировать аудио и видео с помощью Adobe Premiere Pro, вы можете попробовать другую альтернативу, такую как Plural-eyes. Также доступно множество сторонних расширений или плагинов. Но я уверен, что вы сможете добиться этого с помощью встроенных инструментов, если будете следовать этой процедуре шаг за шагом.
Выбор редактора:
- Как исправить ошибки отсутствия файла Cng.sys в Windows 10?
- Исправлено: Adobe Premiere не экспортирует видео
- Как исправить ошибку отсутствия плагинов в Adobe InDesign
- Как удалить звук из видео на Windows и Mac
- Wondershare VidAir: The Outright онлайн-видеоредактор

![Как установить Stock ROM на Senseit T300 [Прошивка Flash File / Unbrick]](/f/38e165972b6f48ab260480a961c1136e.jpg?width=288&height=384)

