Как удалить или отключить AdobeGCClient?
Разное / / August 04, 2021
Рекламные объявления
AdobeGCClient.exe или клиентское приложение для проверки подлинности копий Adobe - это процесс, который выполняется в фоновом режиме системы, на которой установлено любое программное обеспечение Adobe. Он проверяет возможное пиратство программного обеспечения Adobe и проблемы с темперированием в установленной системе. Однако эта ошибка появляется, даже если программное обеспечение установлено в системе законно.
Системная ошибка AdobeGCClient.exe - это распространенная ошибка, с которой сталкиваются многие пользователи Adobe при использовании своего программного обеспечения. Ошибка отображается с сообщением о том, что на вашем компьютере отсутствует файл .dll. Обычно вы видите следующее сообщение об ошибке: «Программа не запускается, потому что на вашем компьютере отсутствует adobe_caps.dll. Попробуйте переустановить программу, чтобы решить эту проблему ». Имя файла .dll может изменить, ошибка одинакова для всех затронутых пользователей. И здесь, в этой статье, мы рассмотрим все исправления или решения, с помощью которых вы можете попытаться решить проблему. Итак, без лишних слов, давайте перейдем к делу.
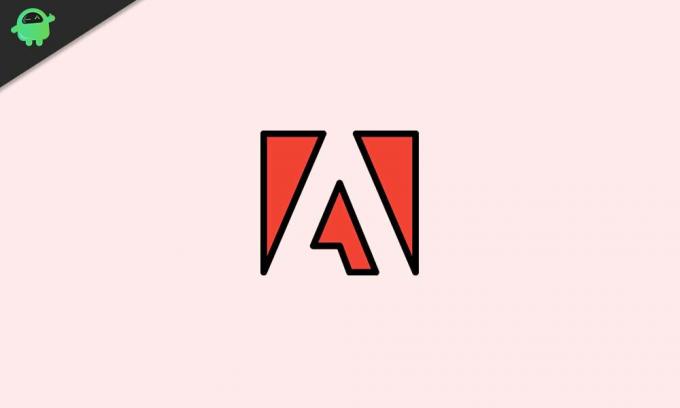
Оглавление
-
1 Как исправить системную ошибку AdobeGCClient.exe?
- 1.1 Обновите приложение:
- 1.2 Переустановите приложение:
- 1.3 Сканирование на наличие вредоносных программ:
- 1.4 Запустите сканирование проверки системных файлов (SFC):
- 1.5 Установите распространяемый компонент Microsoft C ++:
- 1.6 Измените расширение файла Adobegcclient.exe:
Как исправить системную ошибку AdobeGCClient.exe?
Чтобы исправить системную ошибку AdobeGCClient.exe, вы можете попробовать обновить приложение, переустановить приложение, просканировать систему на наличие вредоносных программ и многое другое. Эти возможные исправления помогли решить проблему для нескольких пользователей. Поэтому попробуйте все эти решения, одно за другим, и посмотрите, какое из них поможет вам избавиться от системной ошибки AdobeGCClient.exe.
Рекламные объявления
Обновите приложение:
- Откройте приложение Adobe, которое вы используете на своем компьютере.
- Щелкните «Справка», а затем «Проверить наличие обновлений».
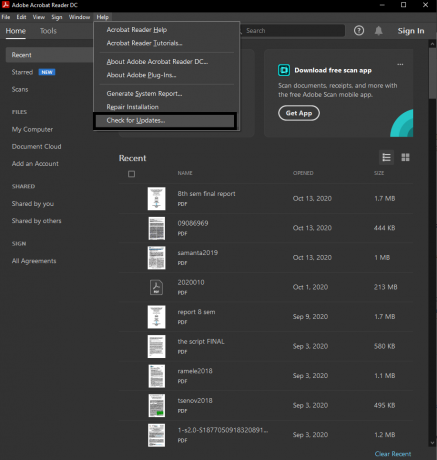
- Если у вас есть ожидающее обновление, вы увидите возможность загрузить и установить его. Нажмите на эту опцию.
- Установщик попросит вас остановить любую активную программу Adobe, работающую в фоновом режиме. Для этого просто закройте окно приложения, а не окно обновления.
- Начните загрузку и установку. Как только вы закончите, закройте всплывающее окно с обновлением.
Если на вашем компьютере установлено несколько приложений Adobe, выполните обновление для каждого из них. Если обновление приложений не решило вашу проблему, попробуйте следующее решение, указанное ниже.
Переустановите приложение:
Для переустановки программы Adobe необходимо сначала полностью удалить ее из системы. Для этого сначала необходимо войти в настольное приложение Adobe CC. Затем с помощью приложения Creative Cloud для настольных ПК удалите все приложения Adobe, установленные в вашей системе. Это позволит избавиться от записей реестра для программного обеспечения Adobe в вашей системе Windows вместе с самой программой. Если у вас возникнут проблемы с удалением, перейдите в Панель управления> Программы> Удалить программу. Выберите приложение Adobe из списка приложений и нажмите кнопку «Удалить» вверху. Затем следуйте инструкциям на экране и удалите программу из вашей системы.
Теперь загрузите последнюю версию программы с официального сайта Adobe и снова установите программу. По завершении переустановки программы перезагрузите компьютер и запустите программу Adobe. Если вы столкнулись с той же системной ошибкой, попробуйте следующее возможное решение.
Сканирование на наличие вредоносных программ:
Есть вероятность, что ваша система может быть заражена вредоносным ПО. В результате появляется системная ошибка AdobeGCClient.exe, поскольку он не может распознать зараженные файлы. Итак, выполните полное сканирование системы с помощью любой антивирусной программы, которую вы предпочитаете, и удалите все инфекции, обнаруженные в вашей системе.
Рекламные объявления
Если вы ничего не обнаружите или нейтрализация заражения вредоносным ПО не устранит системную ошибку, попробуйте следующее решение, указанное ниже.
Запустите сканирование проверки системных файлов (SFC):
Средство проверки системных файлов или SFC - это служебная программа Windows, которая может исправить большинство системных ошибок Windows. Он сканирует всю систему на наличие отсутствующих или поврежденных файлов и восстанавливает их, если это возможно.
- Щелкните строку поиска и найдите «командная строка».
- Как только он появится в результатах, откройте его или запустите от имени администратора.
- В окне командной строки введите следующую команду и нажмите клавишу Enter:
DISM.exe / Online / Cleanup-image / Restorehealth
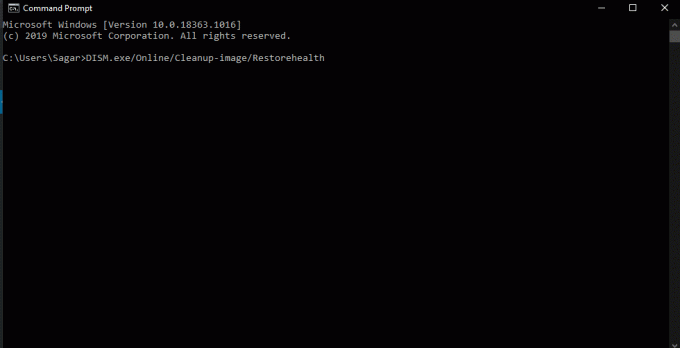
- Когда это будет завершено, введите следующую команду и снова нажмите Enter.
sfc / scannow
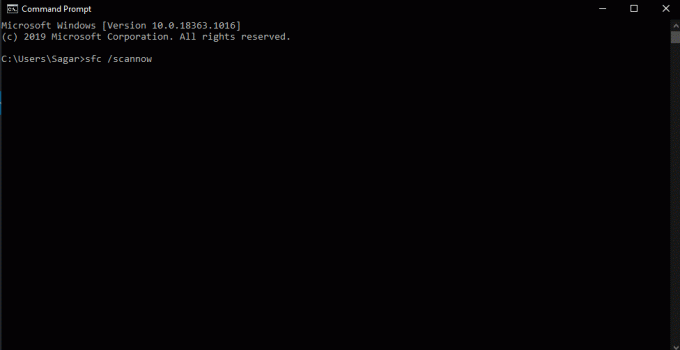
Рекламные объявления
- Сканирование SFC будет выполняться некоторое время, и после его завершения вы можете увидеть на экране сообщение о том, что некоторые файлы Windows восстанавливаются.
Если сканирование не обнаруживает ошибок или исправление не решает вашу системную ошибку Adobegcclient.exe, перейдите к следующему потенциальному решению.
Установите распространяемый компонент Microsoft C ++:
Распространяемый компонент Microsoft C ++ - это пакет, который требуется для многих программ Windows. Если у вас его нет, вы увидите, что в файле DLL отсутствуют ошибки не только для программного обеспечения Adobe.
- Откройте браузер и перейдите в Распространяемый компонент Microsoft Visual C ++ 2015 страницу загрузки.
- Щелкните по кнопке Download.
- В зависимости от вашей Windows выберите между 64-битным vc_redist.x64.exe и 32-битным vc_redist.x32.exe.
- Нажмите кнопку «Далее», чтобы сохранить установщик распространяемого пакета Microsoft C ++ 2015/2017 в Windows.
- Откройте установщик и следуйте инструкциям на экране, чтобы установить пакет в Windows.
Если у вас уже есть программа, то произведите на ней ремонт.
- Щелкните строку поиска и найдите «Панель управления».
- Откройте его, как только он появится в результатах.
- Выберите «Просмотр по» как «Категория» в правом верхнем углу окна панели управления.
- В разделе «Программы» вы увидите «Удалить программу». Нажмите здесь.
- В списке установленных программ найдите C ++ Redistributable 2015/2017. Найдя его, нажмите кнопку «Изменить».
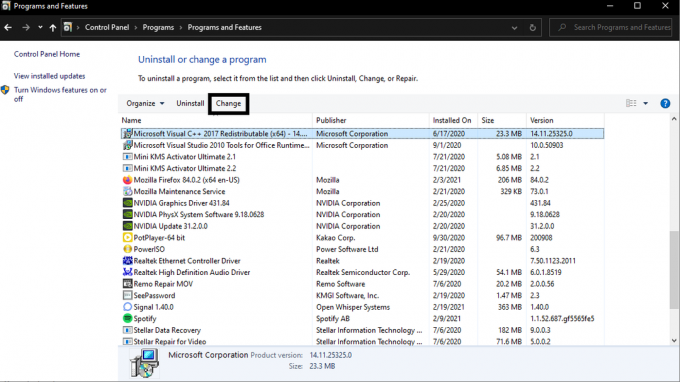
- Теперь нажмите кнопку «Восстановить» и следуйте инструкциям на экране. Он переустановит Microsoft Visual C ++ Redistributable 2015/2017 и устранит все возможные проблемы с пакетом.
Если восстановление или установка распространяемого пакета Microsoft Visual C ++ 2015/2017 не принесла вам никакой пользы, попробуйте последнее решение, упомянутое ниже.
Измените расширение файла Adobegcclient.exe:
Если вы измените расширение файла Adobegcclient.exe, Windows не сможет его запустить. Его удаление может привести к неправильной работе системы, но изменение расширения отключит ее функциональность.
- Нажмите клавиши Windows + R, чтобы открыть диалоговое окно «Выполнить».
- В диалоговом окне «Выполнить» введите «C: \ Program Files (x86) \ Common Files \ Adobe \ AdobeGCClient» и нажмите Enter.
- Щелкните правой кнопкой мыши файл Adobegcclient.exe и выберите параметр «Переименовать».
- Измените расширение файла с AdobeGCClient.exe на AdobeGCClient.old.
- Появится всплывающее окно с просьбой подтвердить действие по изменению расширения этого системного файла.
- Нажмите Да, и расширение будет изменено.
Теперь вы не должны видеть системную ошибку AdobeGCClient.exe при запуске программы Adobe или компьютера с Windows. Если у вас есть какие-либо вопросы или вопросы по этой статье, оставьте комментарий ниже, и мы свяжемся с вами. Также не забудьте ознакомиться с другими нашими статьями о Советы и хитрости iPhone,Советы и хитрости для Android, Советы и хитрости для ПКи многое другое для получения дополнительной полезной информации.



